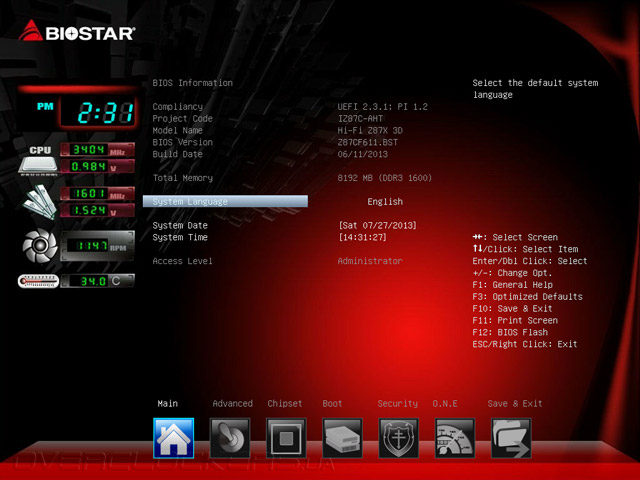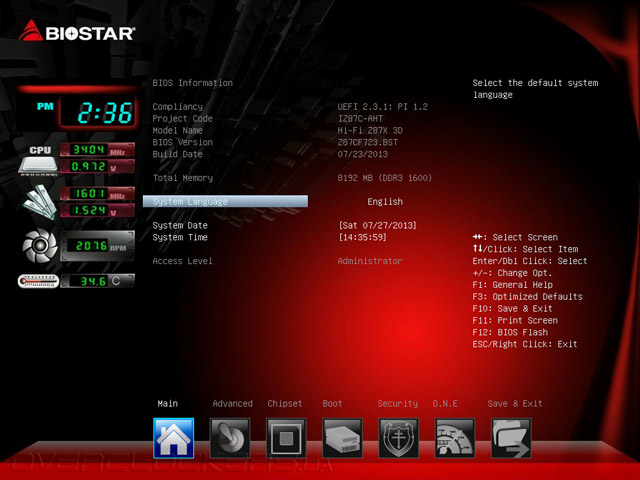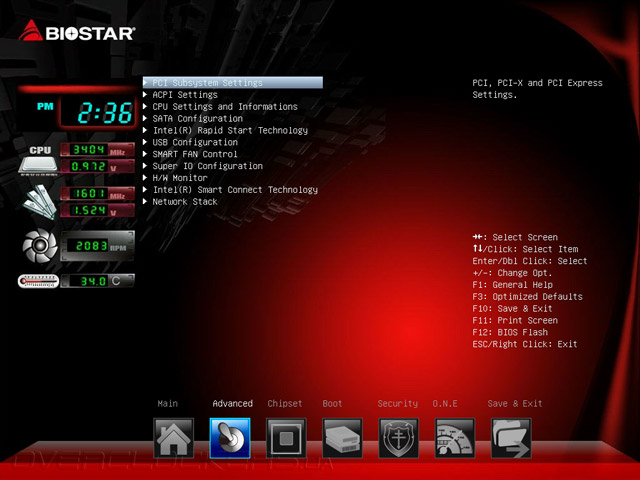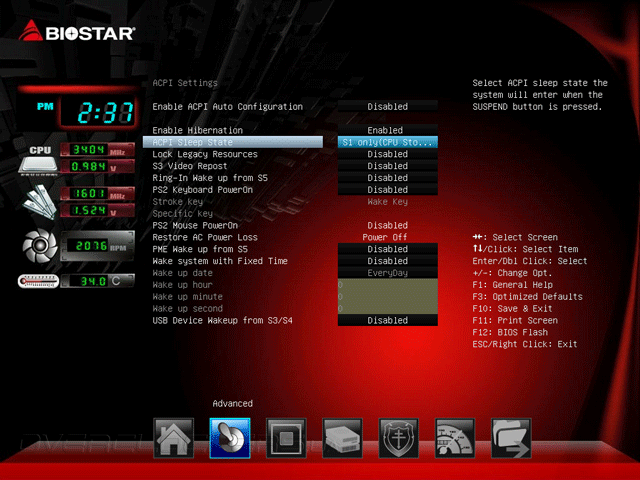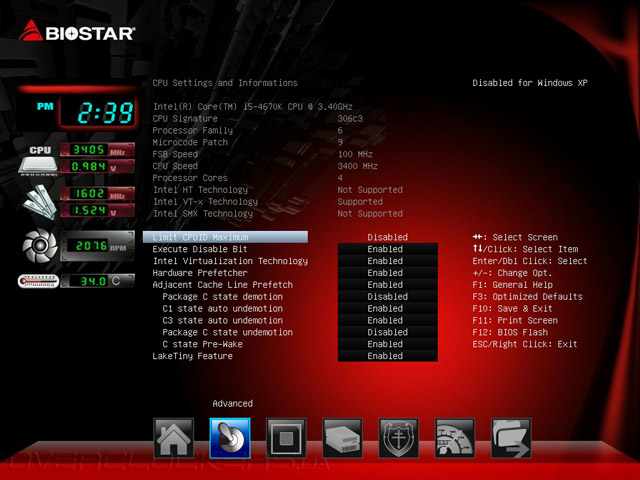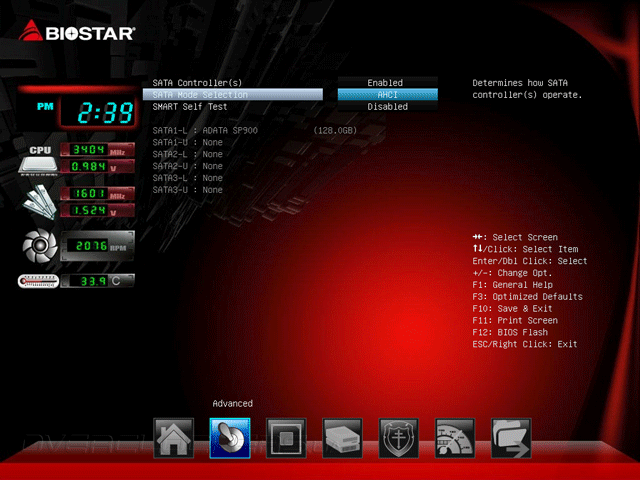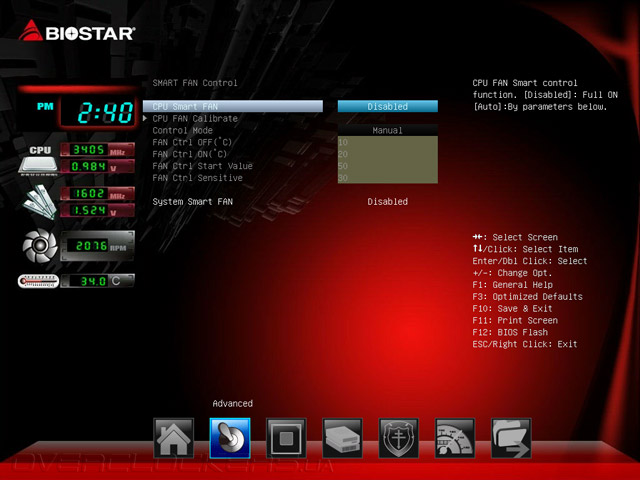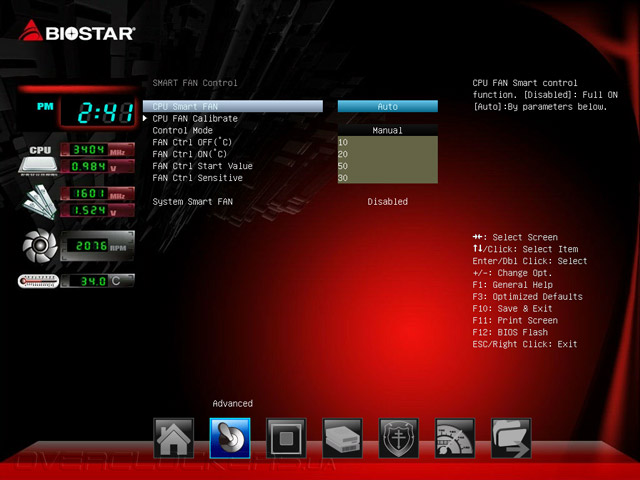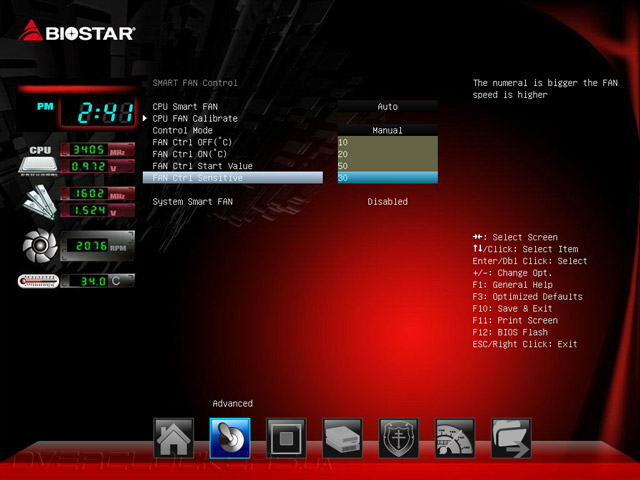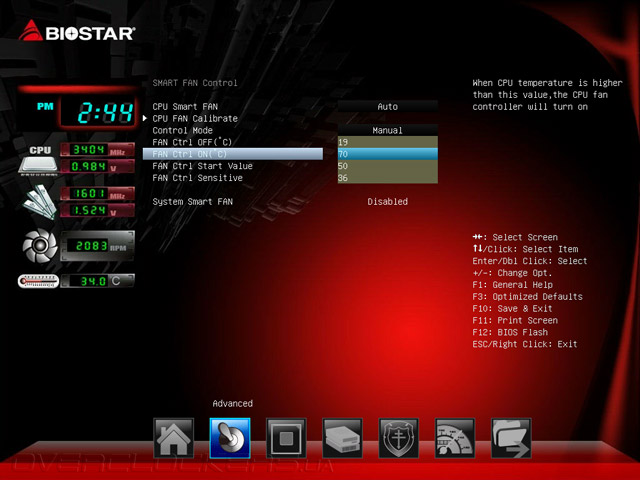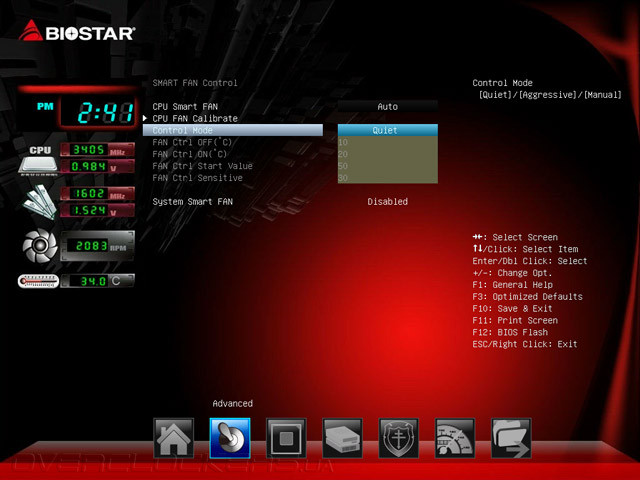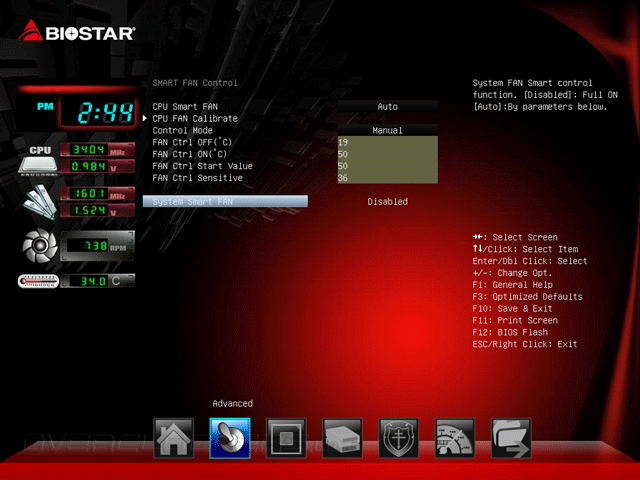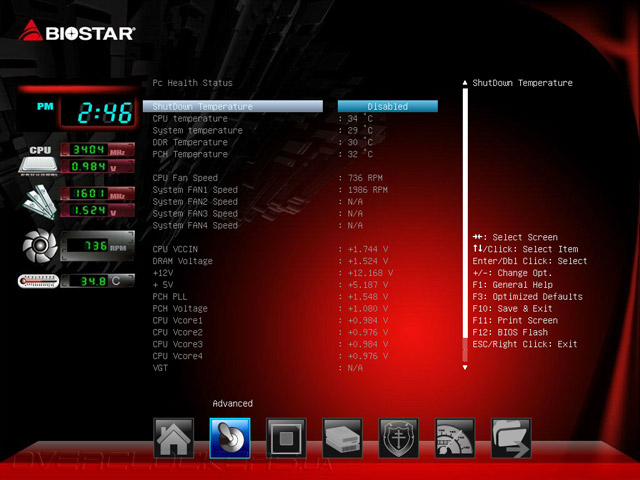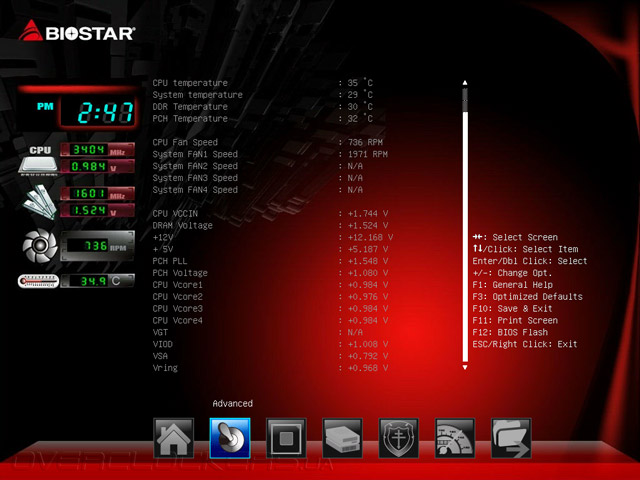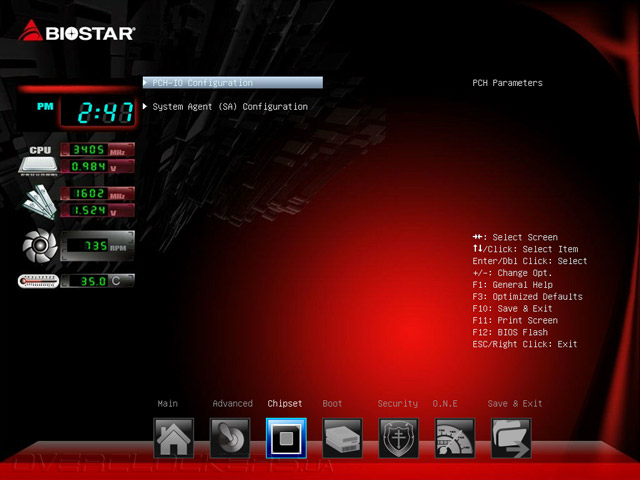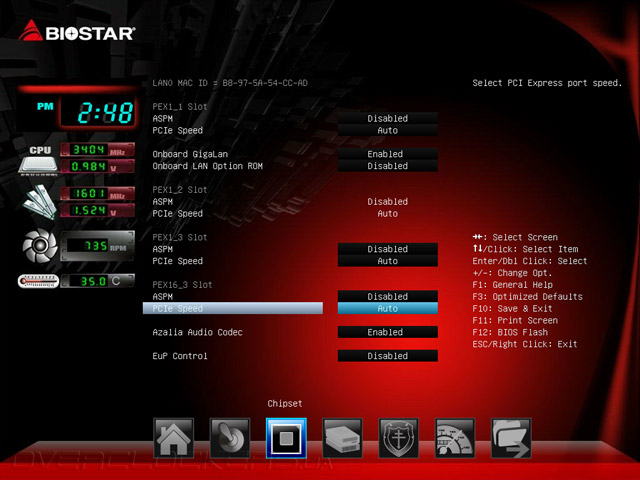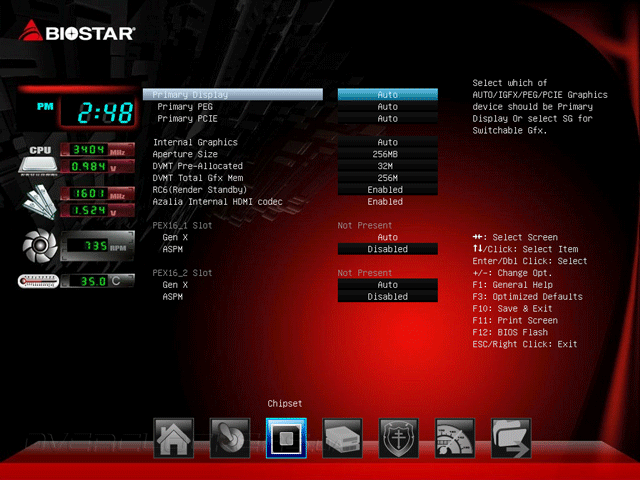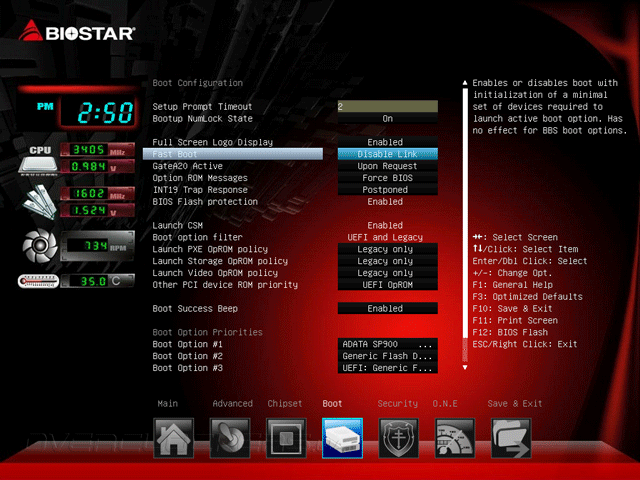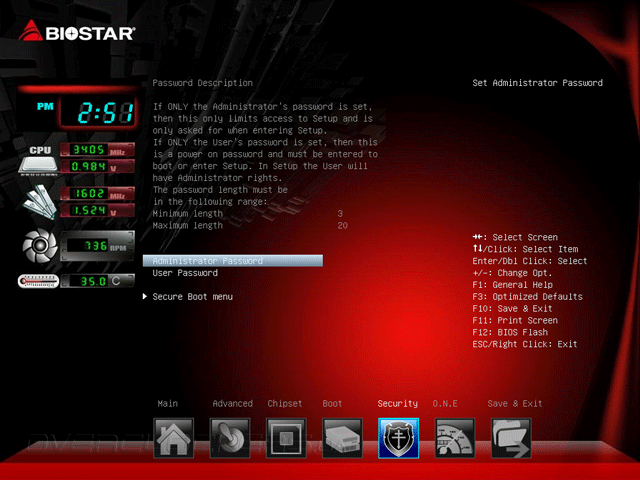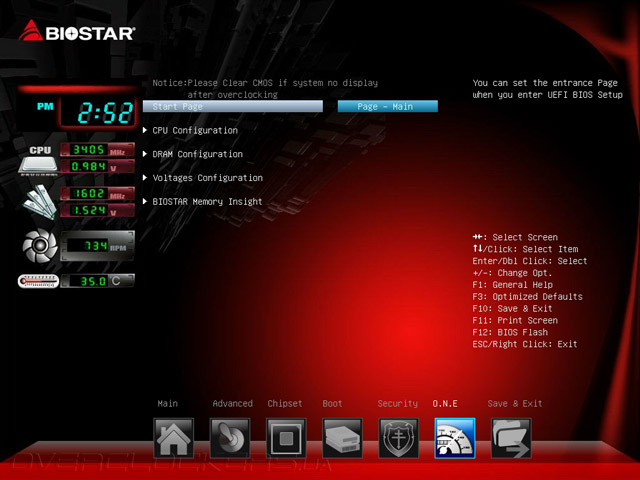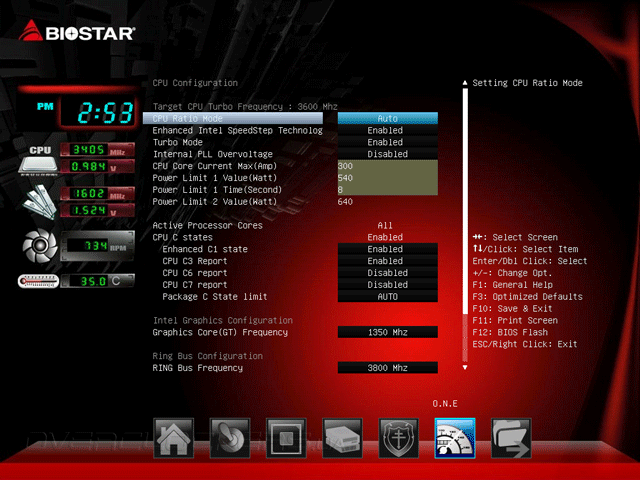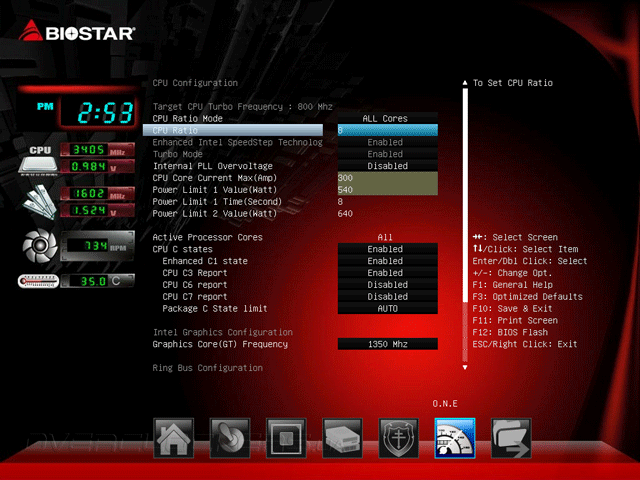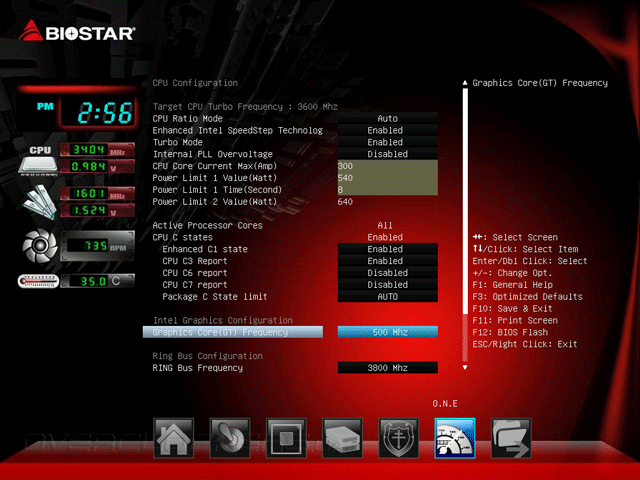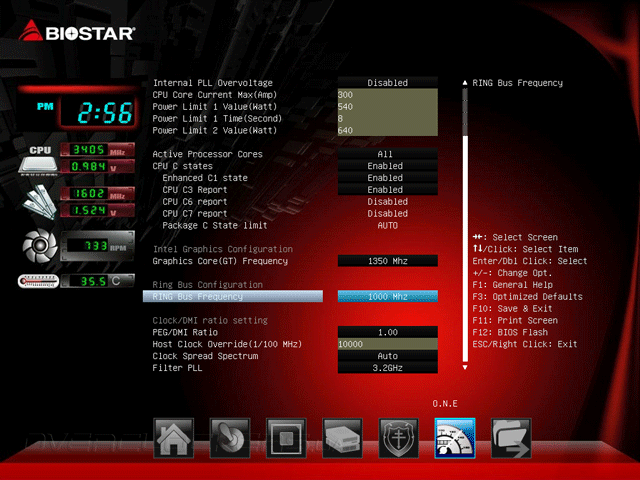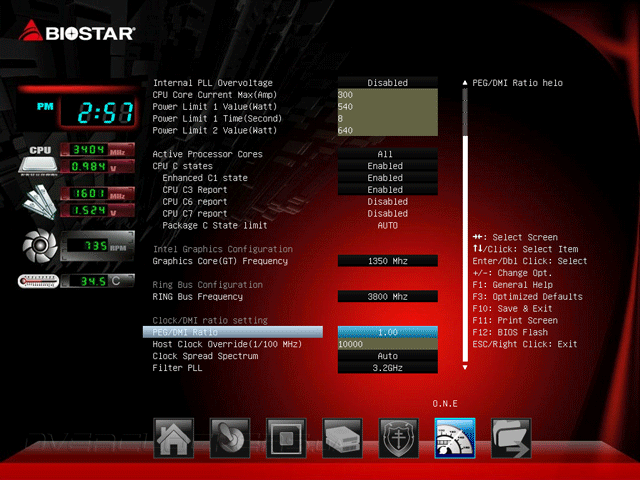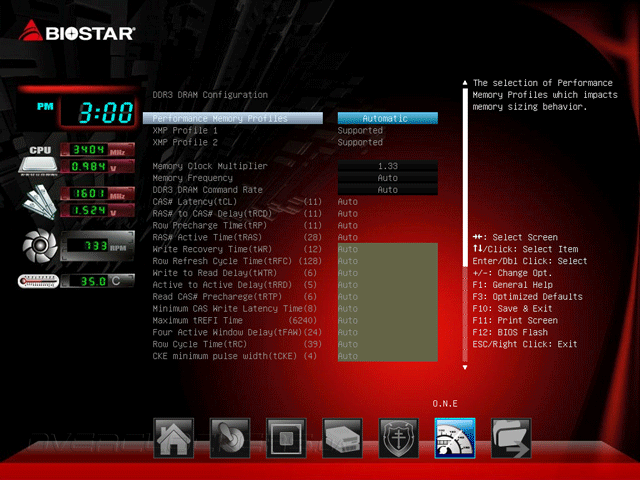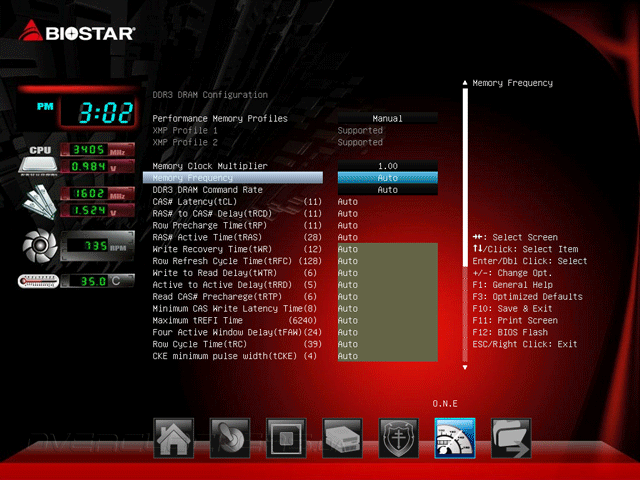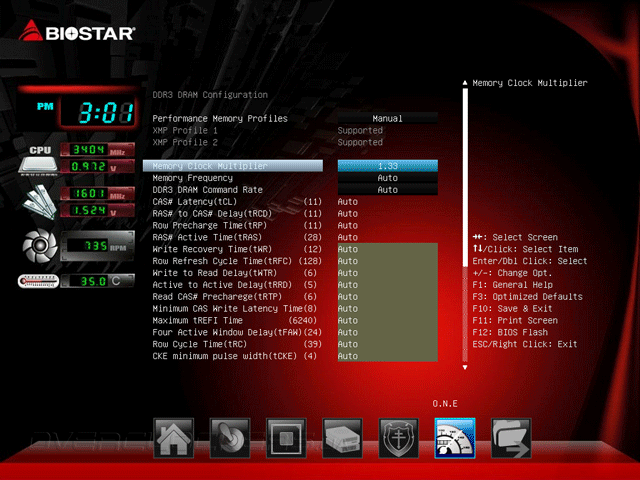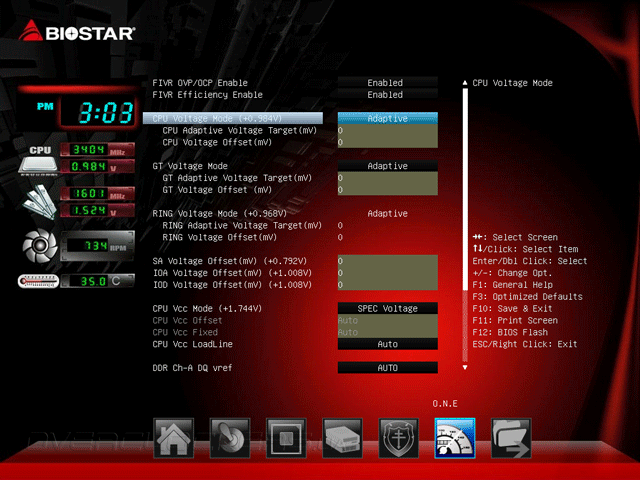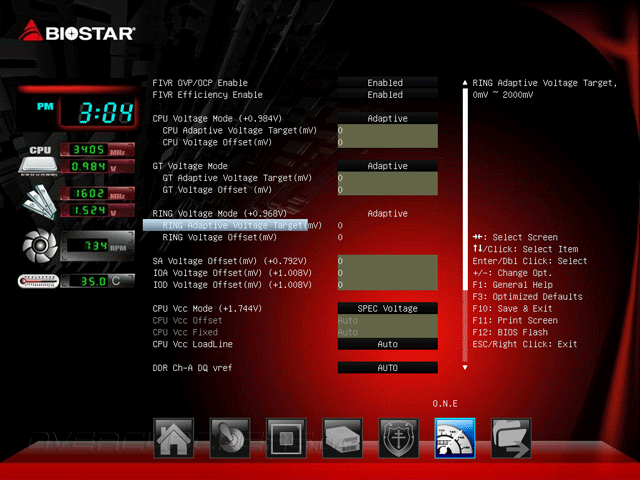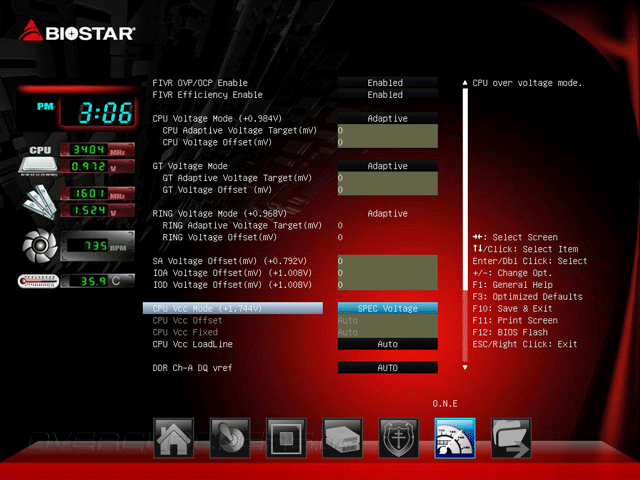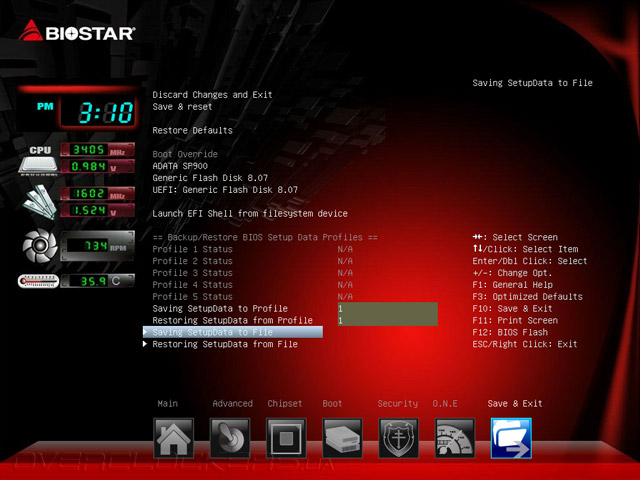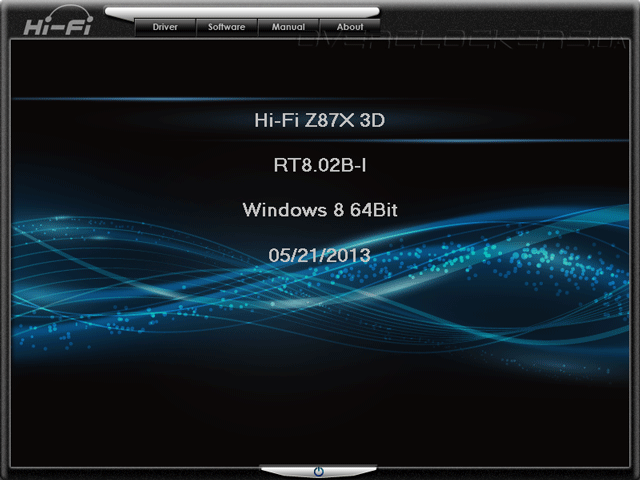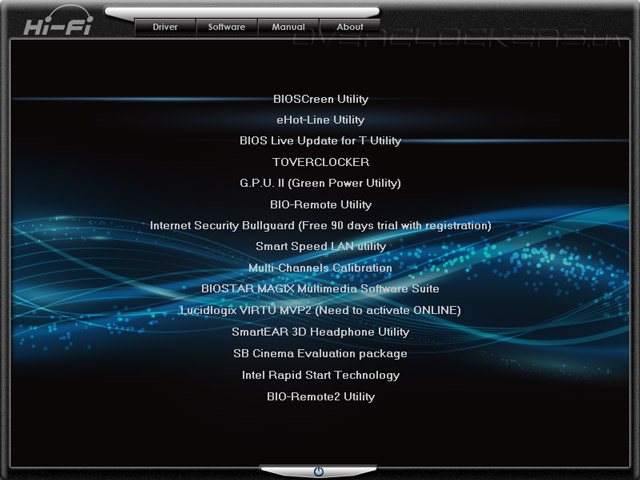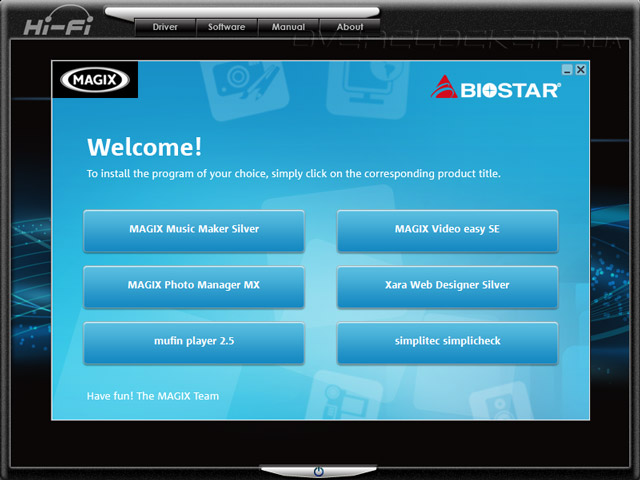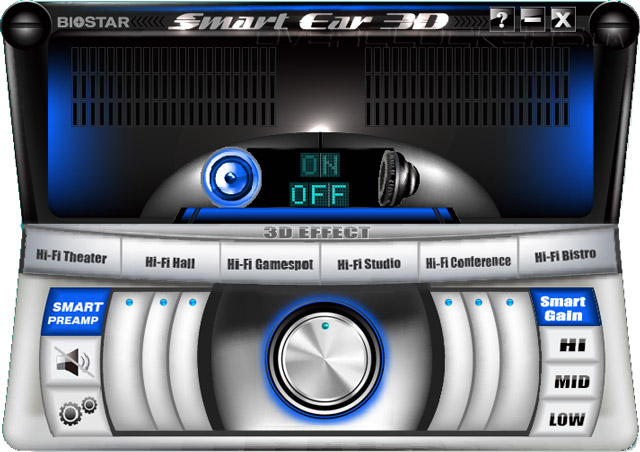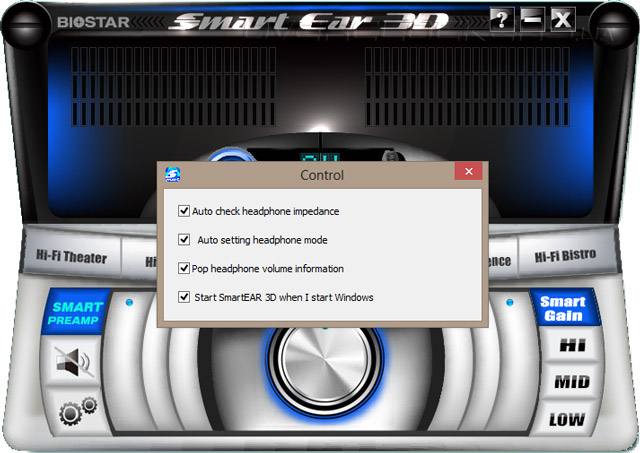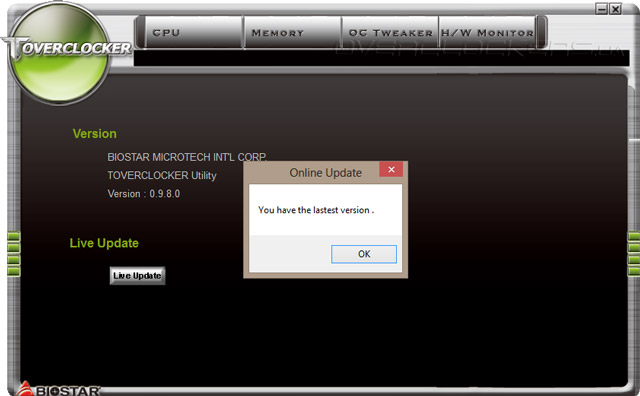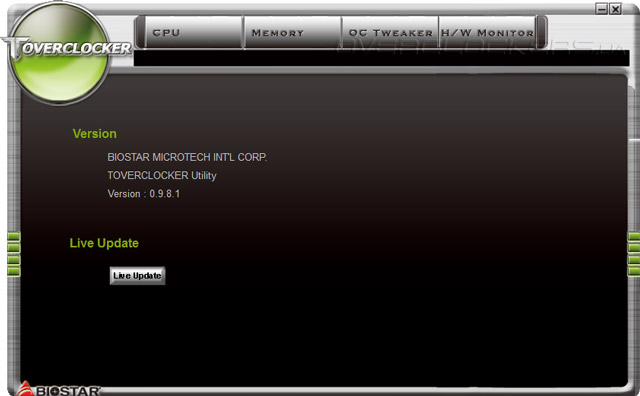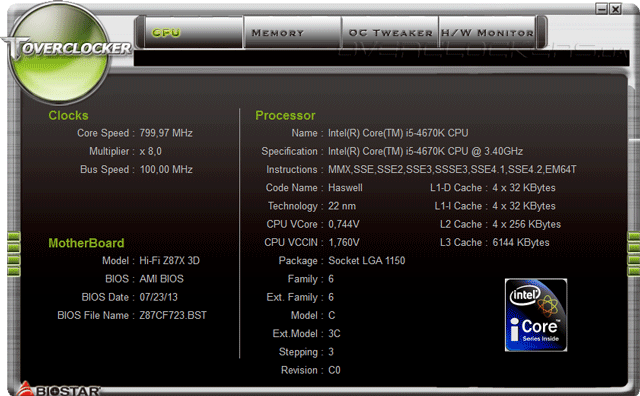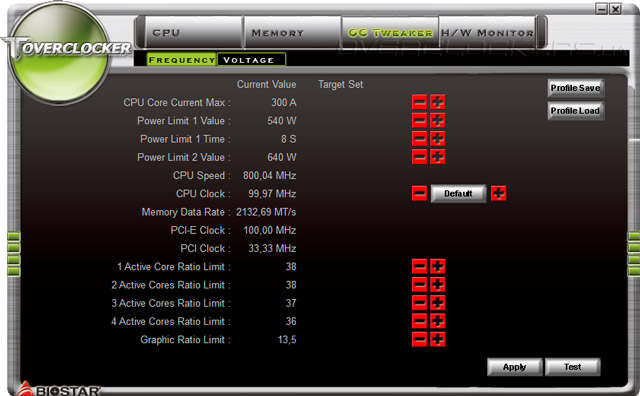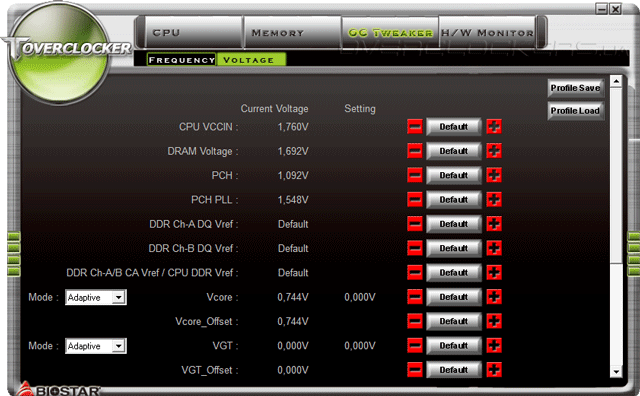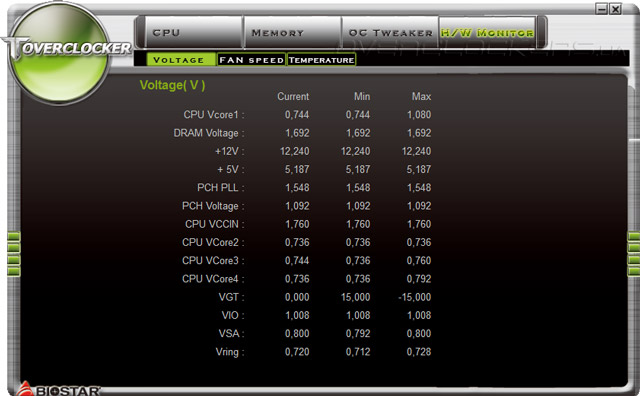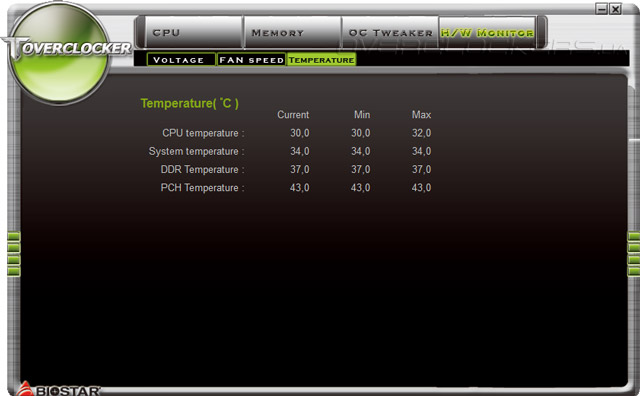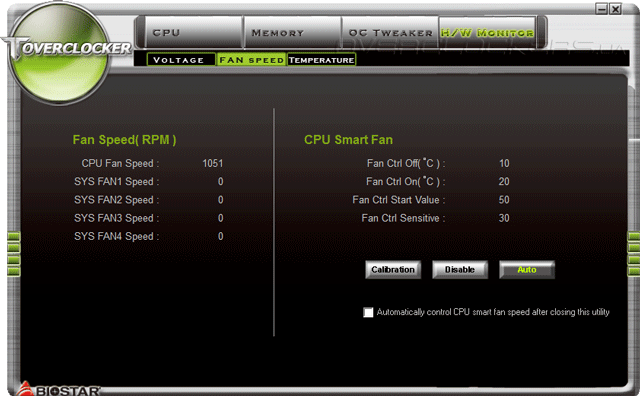Компания Biostar не так часто радует своих клиентов обновлениями прошивок собственных изделий как другие ведущие производители. Но всё таки рано или поздно они выпускаются. Наш обзор будет основываться на микрокоде от 23 июля, то есть наверняка все существенные ошибки уже должны быть исправлены.
Процедура обновления прошла без проблем. Мы воспользовались утилитой, встроенной непосредственно в UEFI. К сожалению, в ней пока еще отсутствует возможность делать скриншоты.
Итак, перед нами новая инкарнация UEFI от Biostar. Общая структура изменений не претерпела, но были добавлены довольно полезные информационные поля на левую часть экрана. Информация на них обновляется в режиме реального времени вне зависимости от выбранного раздела меню.
Основные настройки компонентов системы находятся в разделе Advanced.
Структура меню, разделы и их содержание сильно напоминают таковые времён обычных BIOS, что видно на примере настроек ACPI.
Следующий пункт — CPU Settings and Informations — показывает краткую, но правдивую информацию об используемом ЦП и варианты по его режимам работы.
Некоторые пункты меню не теряют своего имени при их активации, другие, такие как SATA Configuration, оказываются безымянными, что может немного затруднить навигацию. Здесь всё еще можно вернуться к IDE-совместимому режиму работы накопителей.
Обратимся к разделу Smart Fan Control. На плате размещен лишь один четырёхконтактный разъём вентилятора, который предназначен для подключения процессорного охладителя. Именно его работу можно, с определенным приближением к этому понятию, тонко настроить.
Для этого необходимо выбрать значение Auto для поля CPU Smart Fan. После чего активировать следующий пункт этого раздела — CPU Fan Calibrate. Будет запущен режим по тестированию используемого в системе вентилятора (он должен иметь четырёхконтактное исполнение).
По завершению нам будут отображены значения Start Value и Sensitive, наиболее подходящие для нашего вентилятора (по мнению заложенного в UEFI алгоритма). Их необходимо запомнить (или записать) и потом самостоятельно (!) внести в соответствующие поля, расположенные чуть ниже.
Благо, нам на отпуск даётся два пункта, где можно установить температуру включения и выключения вентилятора. Если с первым проблем нет, то максимальное второе значение составляет всего 19 °C, что вызывает лёгкое недоумение.
Такой механизм по укрощению процессорного охладителя сложно назвать дружелюбным, к тому же он как для 2013 года выглядит крайне архаичным. Также разработчики предусмотрели два готовых профиля. При выборе Quiet обороты нашего вентилятора понижались до вполне комфортных 750 об/мин, а при возрастании нагрева процессора исправно повышались.
Следующий пункт, кроме как улыбку, ничего не вызывает. Остальные охладители системы подключаются к одному из четырёх разъемов, имеющих трёхконтактное исполнение. Тонкую настройку их работы (всех сразу?) нам предлагают выполнять методом ШИМ. На поверку никаких изменений в работе вентилятора выявлено не было, что вполне логично.
H/W Monitor при погружении трансформируется в Pc Health Status. Количество отображаемых параметров приятно удивляет. Теперь становится понятным — термометр слева символизирует температуру процессора, эти же цифры отображаются на POST-индикаторе во время работы системы.
Перейдём к следующему разделу UEFI — Chipset.
Благодаря классической структуре, здесь сосредоточились настройки как чипстета, так и «системного агента».
Дальше по списку идёт вкладка Boot. Fast Boot отключён, но процедура прохождения POST и загрузки ОС довольно быстрая, учитывая заложенный Timeout Prompt в две секунды.
Раздел Security практически ничем не отличается от виденных реализаций других производителей.
Тонкие настройки системы сосредоточены в разделе O.N.E. Для удобства, в качестве стартовой страницы можно выбрать именно эту (или любую другую). Оповещение вверху раздела заблаговременно призывает нас не забывать сбрасывать настройки при помощи перемычки в случае неудачного разгона.
Структура раздела делит компоненты и их настройки по разным вкладкам. Первая из них — CPU Configuration — целиком посвящена процессору.
Множитель процессора можно установить в положения Auto, All Cores, Per Core и Fixed.
Далее следуют пункты, отвечающие за работу расширенных методов увеличения быстродействия, пределы мгновенной мощности (что выставлены с огромным запасом), установки энергосберегающих технологий.
За ними — настройка частотного режима графического ядра Intel.
Частота Uncore-части ЦП в понимании инженеров Biostar должна именоваться как Ring Bus Frequency.
Завершает раздел настройка Host Clock и методы по стабилизации её работы.
При входе в DRAM Configuration её название трансформируется в DDR3 DRAM Configuration. В первом же пункте нам предлагают выбор из Automatic, Manual, либо активации XMP-профиля в качестве сценария функционирования всей подсистемы памяти. Работа с XMP оказалась почти корректной, пришлось лишь вручную повышать напряжение контроллера до рекомендованного производителем модулей уровня.
Тонкие настройки не такие богатые как у других производителей, но их более чем достаточно для обычного пользователя.
Voltage Configuration содержит внутри все необходимые механизмы по управлению напряжениями на различных блоках системы. Отдельно хочется отметить способность отображать буквально все напряжения в режиме реального времени, что недоступно более именитым конкурентам.
Из режимов установки работы блоков напряжений лишь два из привычных для нас четырёх доступны к использованию — Adaptive (в него и включен традиционный Offset) и Override. Auto режима нет, вместо него установлен в явном виде именно Adaptive.
Лишь Vcc имеет широкие настройки, в том числе и магическое Auto.
Настроек превеликое множество, важно, чтобы декларативность количества не сказалось на итоговом качестве. Возможности платы по разгону будут изучены немного позже. Не будем перегружать обзор многочисленными скриншотами, и сведём все важные параметры в единую таблицу.
| Параметр | Диапазон регулировки | Шаг |
| Host Clock Override (10 кГц) | 8000–30000 | 1 |
| Filter PLL Frequency | 3.2 GHz/1.6 GHz | |
| Internal PLL Overvoltage | Disabled/Enabled | |
| CPU Ratio (Multiplier) | 8–80 | 1 |
| CPU Override Voltage Target (мВ) | 0–1850 | 1 |
| CPU Vcc (Fixed/SPEC/Auto) (B) | 1,5–2,65 | 0,01 |
| CPU Vcc Load-Line (%) | Auto/Disabled/100/75/50/25 | |
| Ring Bus Frequency (100 кГц) | 1000–8000 | 100 |
| Ring Override Voltage Target (мВ) | 0–2000 | 1 |
| Memory Frequency (МГц) | 1400–2800, 1066–2933 | 200, 266 |
| DRAM Voltage (B) | 1,3–2,292 | ~0,0125 |
| SA Voltage Offset (мВ) | –1000...+1000 | 1 |
| PCH Voltage (В) | 0,65–1,365 | 0,005 |
| PCH PLL (В) | 1,1–1,815 | 0,005 |
| Graphics Core(GT) Frequency (МГц) | 500–3000 | 50 |
| GT Override Voltage Target (мВ) | 0–2000 | 1 |
В завершении UEFI остаётся раздел Save & Exit, который помимо своего прямого назначения обладает механизмом по сохранению профилей с текущими настройками UEFI в один из пяти слотов. Имя при этом задать нельзя, отображается лишь дата сохранения. Если вам требуется более, чем пять профилей — можно воспользоваться съёмным носителем.
В целом, явных нареканий к возможностям UEFI нет, лишь по настройкам вентилятора на данный момент есть претензии. Существует призрачная вероятность улучшения положения за счёт фирменных программных решений.
Комплектное ПО
Стилистика интерфейса диска поддержки также не претерпела изменений. Во вкладке, посвящённой установке драйверов, появился мастер, который исключает необходимость поштучной инсталляции.
Остановимся подробнее на широком комплекте фирменных утилит.
Не все из представленного списка являются непосредственной разработкой программистов Biostar. Так, к комплексу Multimedia Software Suite приложили усилия специалисты из Magix.
Другим сторонним продуктом, который представлен компанией Creative, является комплекс Sound Blaster Cinema, озаглавленный как ознакомительная (Evaluation) версия.
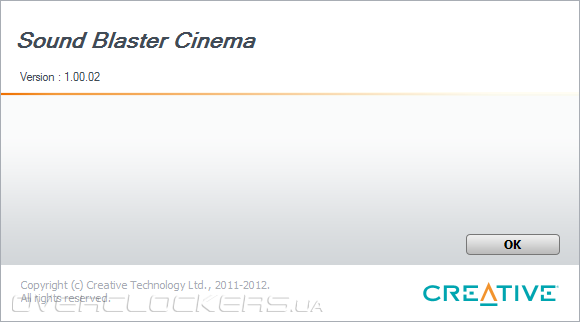
Никаких функциональных ограничений нами выявлено не было, как и видимого «счётчика» оставшихся бесплатных дней использования.

Настройка программы подразумевает выбор конфигурации акустической системы, подключенной к ПК.
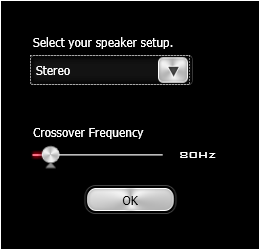
Роль программы можно охарактеризовать как расширенный эквалайзер: здесь доступны три готовых сценария, которые основываются на типичном использовании акустики (Music, Movie, Game), и четвёртый — Custom.
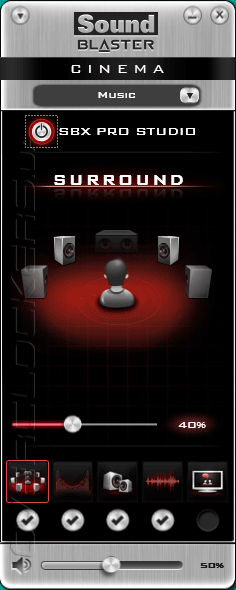
В последнем режиме можно произвести настройку звучания согласно личным предпочтениям. Для облегчения этой процедуры снизу предусмотрены пять механизмов; можно использовать все одновременно, или же только часть из них. Также вносимая лепта каждого регулируется в процентном соотношении.
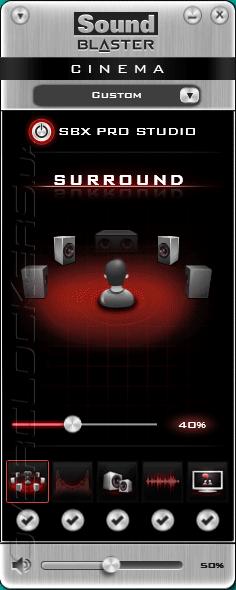
Каждый сценарий вносит весьма заметные изменения в картину звучания.
Среди многочисленного количества утилит, безусловно, есть и продукты собственной разработки Biostar. Одной из основных для Hi-Fi Z87X 3D должна быть Smart Ear 3D. Её интерфейс, в особенности после рассмотренного выше продукта от Creative, отличается спартанской простотой.
Элементы оформления требуют пояснений. Так, подключенное устройство отображается в центральной области синим подсвечиванием (на скриншоте это акустическая система в виде динамика). Подключение наушников подразумевается лишь к передней панели корпуса (одна чашка отображается чёрным цветом — наушники не подключены). Активация технологии производится щелчком на надписи ON, после чего она подсвечивается бирюзовым цветом. Аналогичные действия следует произвести для активации усилителя сигнала (Smart Preamp) и для технологии Smart Gain, которая призвана улучшать звучание у наушников с высоким импедансом.
В середине группы находятся несколько готовых сценариев по изменению звучания — своего рода всё тот же эквалайзер, только с готовыми предустановками. В завершении обзора посмотрим на настройки.
Использование такой утилиты тоже вносит существенные изменения в звучание тракта.
Для настройки многоканальной акустической системы следует воспользоваться Multi-Channels Calibration. Эта утилита уже фигурировала в наших обзорах. Её интерфейс прост и не требует каких-либо пояснений.

Перед началом цикла тестирования пользователя предупреждают о важности соблюдения ряда действий, которые необходимы для корректного выполнения процедуры.

Не коснулись изменения также и фирменной утилиты Toverclocker. Инсталлированная с диска версия имела номер 0.9.8.0, а встроенный механизм автообновления уверял в отсутствии более новых версий.
Свежая версия была загружена с официального сайта вручную и успешно установлена.
Со справочной информацией о компонентах системы она справилась хорошо. В частности, только здесь можно понять, какая версия прошивки действительно используется платой.
В OC Tweaker представлен набор инструментов по увеличению быстродействия системы. Он неполон — нельзя хоть как-то изменить частоты памяти и Uncore. Механизм работоспособности также под вопросом, мы вспомним о нём немного позже.
Ко вкладке Voltage сложно предъявить какие-то замечания.
Замыкающая часть программы — H/W Monitor — предоставляет в наше распоряжение полностью исчерпывающую таблицу со всевозможными действующими напряжениями на различных модулях системы.
Отображение температур также реализовано корректно.
Модуль управления вентиляторами не оправдал надежд. Он лишь дублирует тот скудный функционал, который мы рассматривали в обзоре UEFI. Более того, реализация механизма калибровки не оставляет возможности так или иначе применить новые настройки вентилятора, поэтому эту часть программы можно использовать лишь с точки зрения мониторинга за оборотами.
Обострённая забота производителей об окружающей среде постепенно сходит на нет. Работоспособность Green Power Utility оказалась под вопросом — вероятно, теперь плата сама умеет правильно распределять активность каналов VRM в зависимости от интенсивности нагрузки.

Комплект программного обеспечения оставляет смешанные чувства. Продукты сторонних производителей являют собой полновесные, работоспособные версии, но уверенности в их длительном бесплатном использовании нет. Собственное ПО Biostar несёт в себе отголоски давно минувших лет, кроме того, работоспособность многих компонентов, а то и всего продукта в целом, оказываются, на поверку, местами чисто декларативными. С другой стороны, те немногочисленные, но работоспособные части являются весьма полезными при работе с системой, порою, не имеющих аналогов у конкурирующих продуктов на рынке.