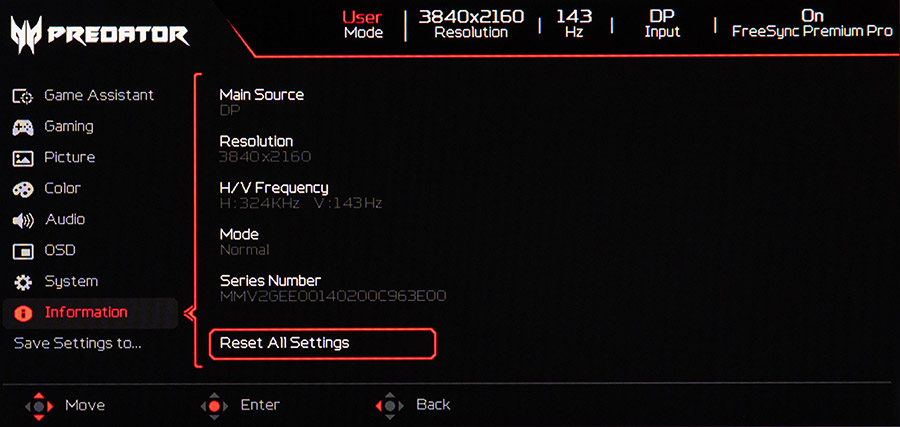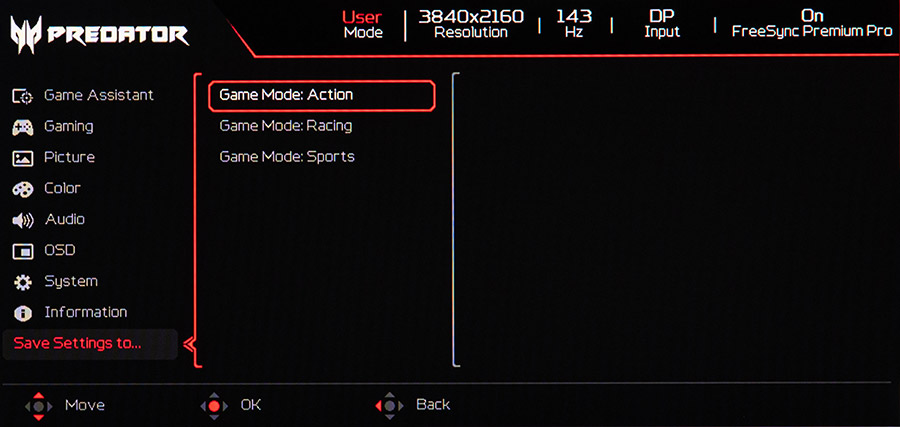Меню керування
Керування монітором відбувається завдяки п’ятипозиційному джойстику, який знаходиться ззаду монітора справа від користувача. Після натискання на нього потрапляємо в меню, яке стандартне для ігрових моніторів Acer. Нагорі вказані серія пристрою, задіяний профіль, роздільна здатність та частота оновлення, активний інтерфейс підключення до ПК та режим роботи FreeSync Premium Pro. Першій розділ Game Assistant пропонує налаштувати таймер та обрати режим екранного чи оптичного прицілу.
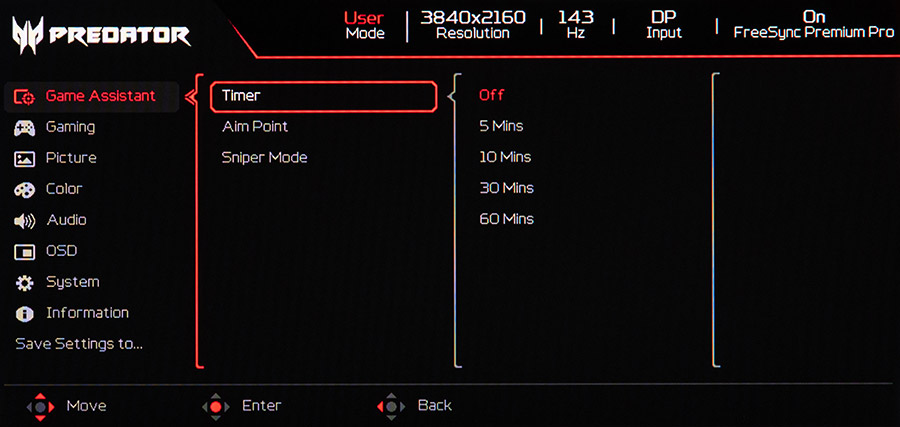
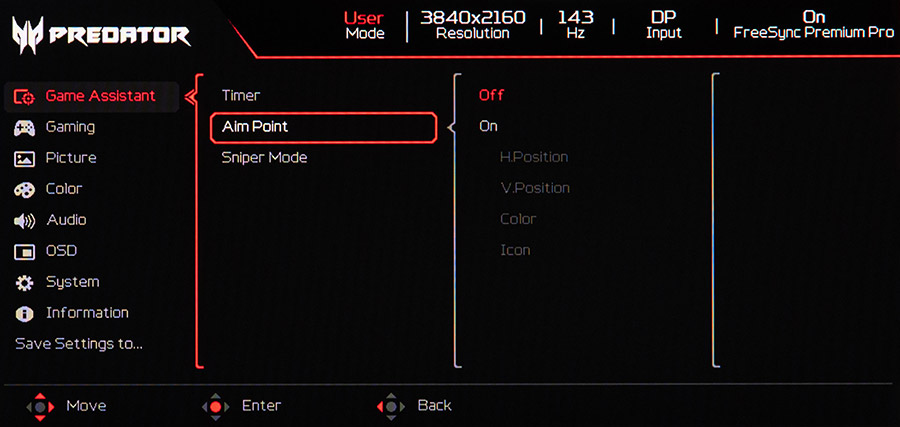
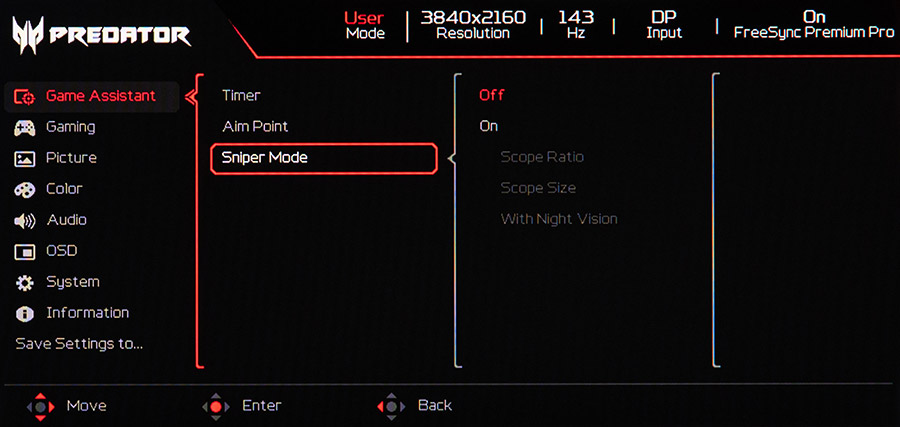
Далі в Gaming можна вимкнути технологію синхронізації чи увімкнути частоту оновлення, налаштувати технологію розгону матриці, увімкнути підсилення чорного чи налаштувати адаптивне зменшення яскравості.
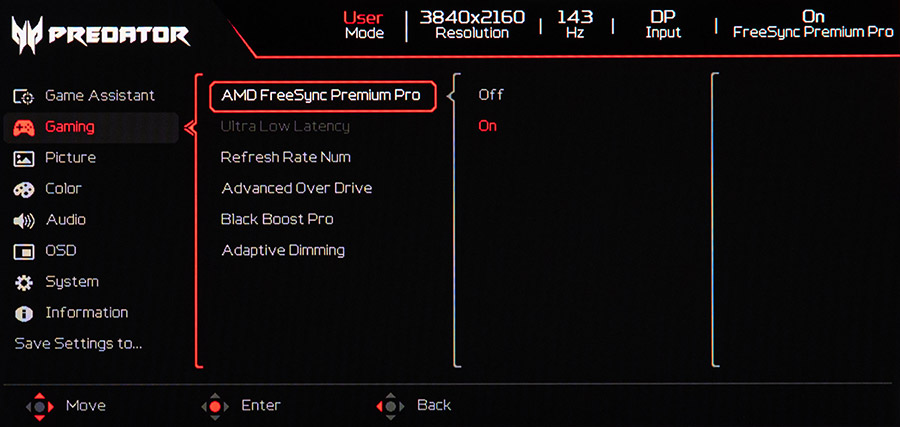
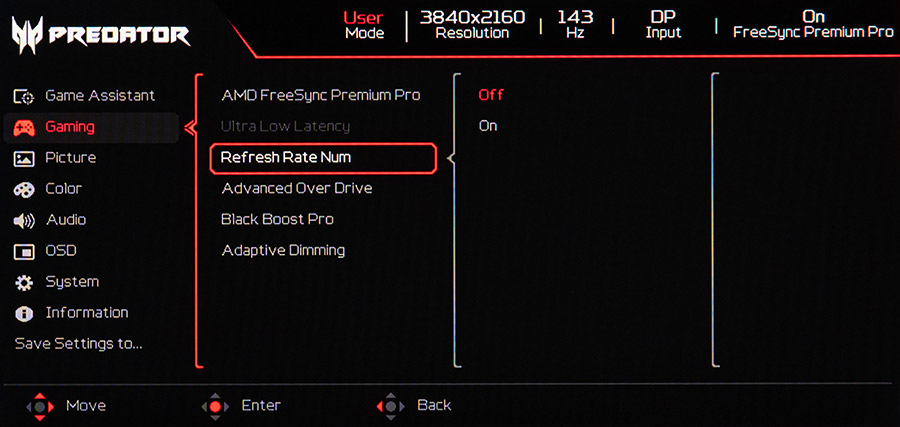
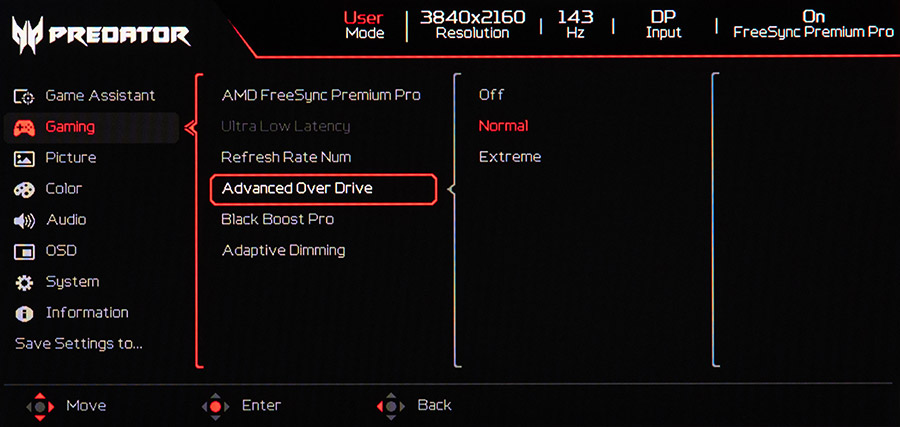
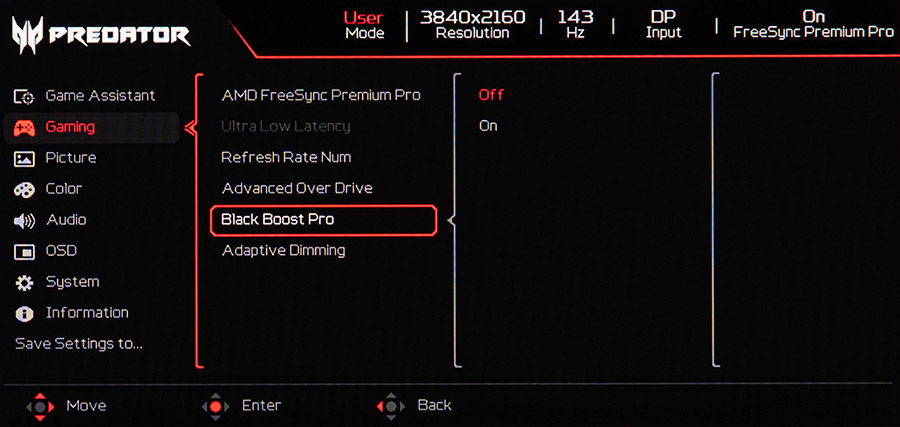
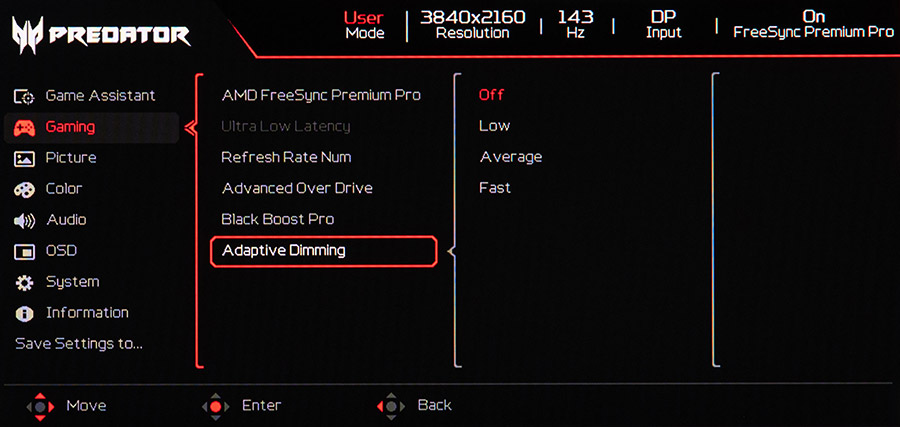
Picture дозволяє керувати яскравістю та контрастом, підсилити динамічну контрастність або різкість, налаштувати підсилення чорного, увімкнути автовизначення режиму HDR або налаштувати рівень синього.
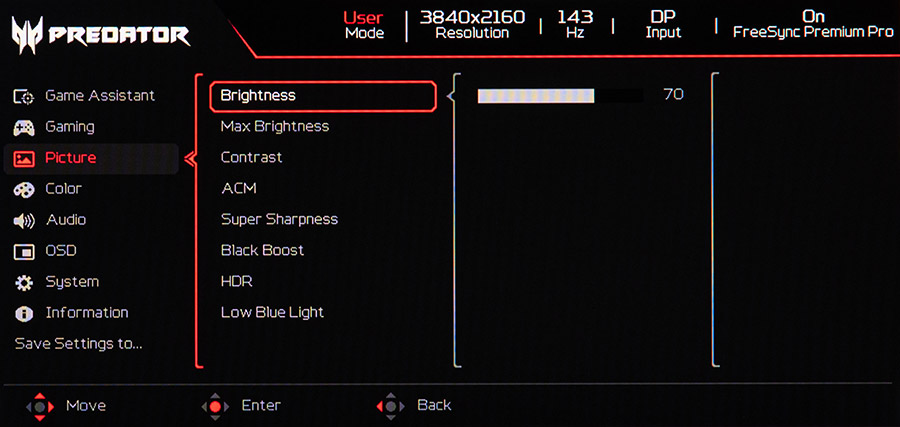
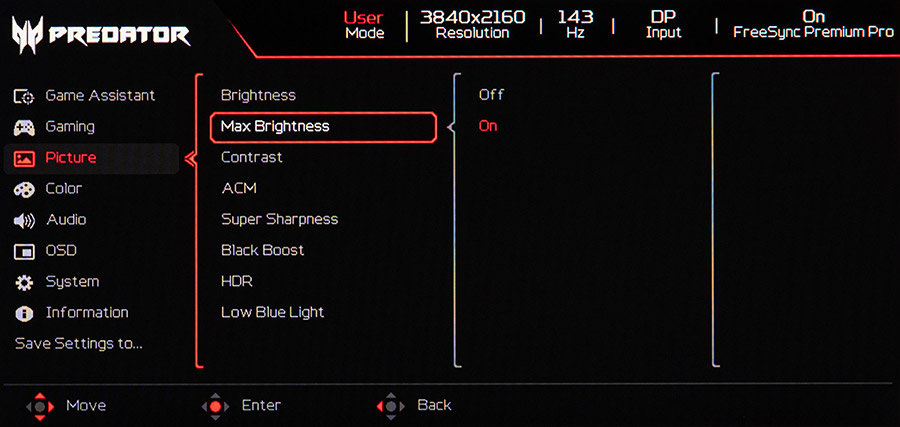
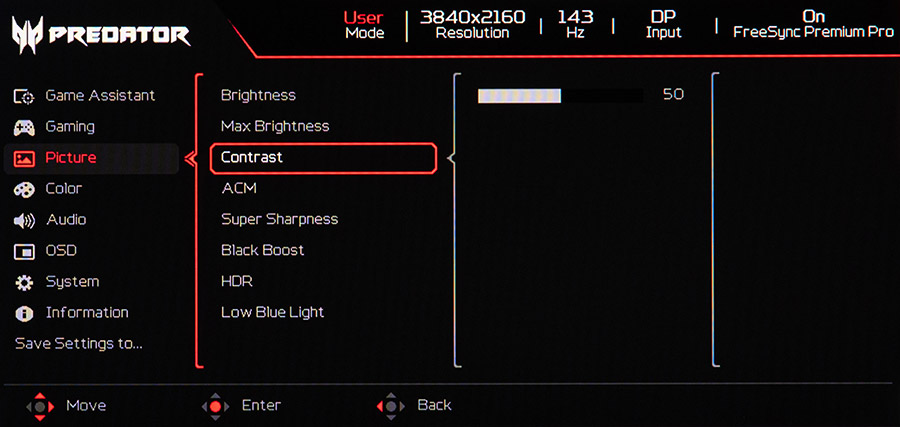
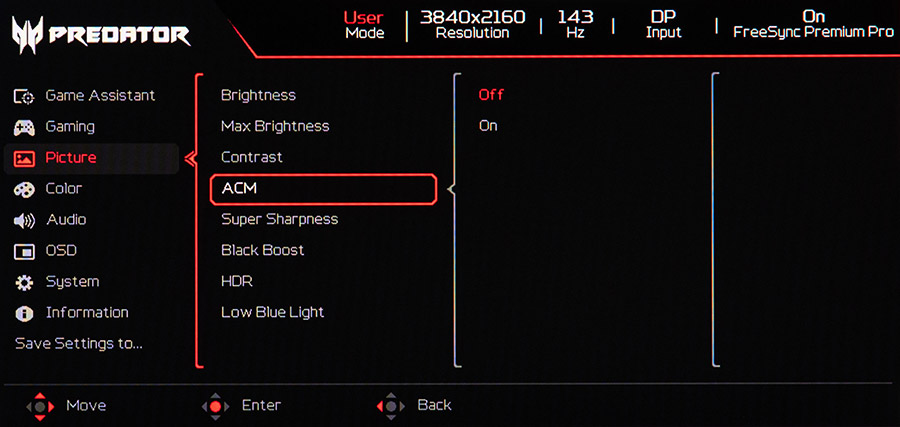
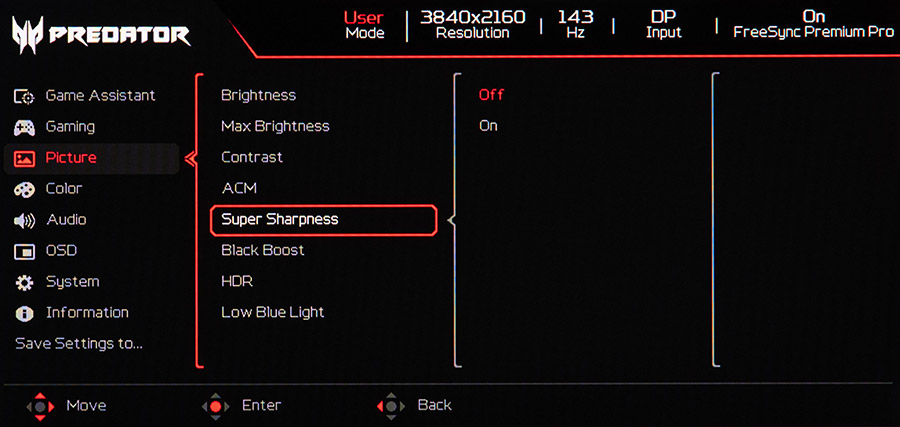
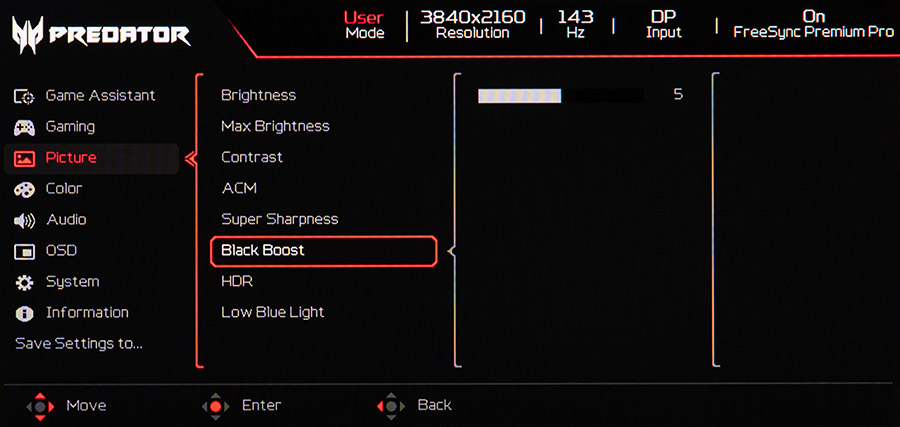
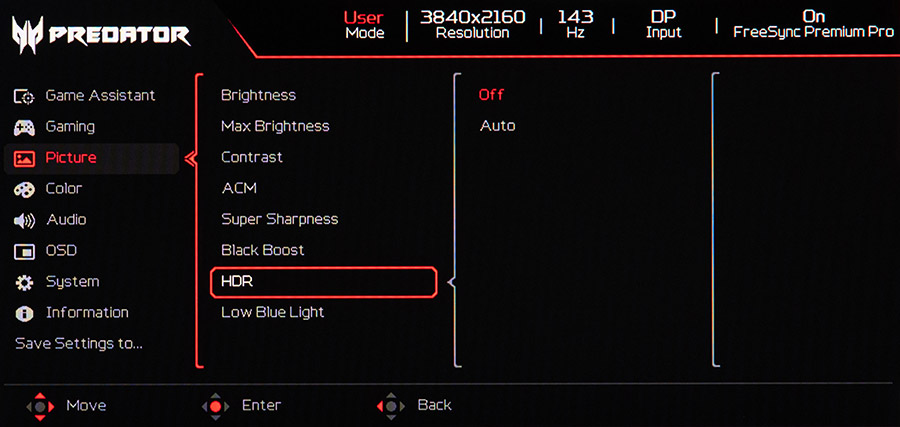
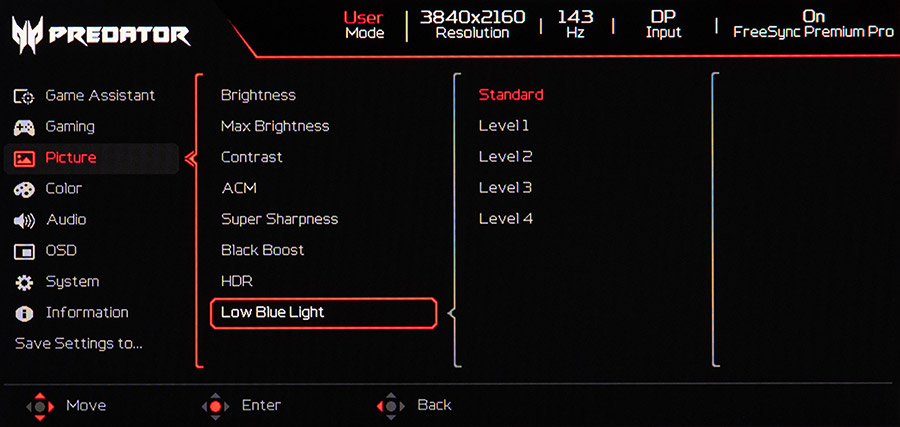
В наступному розділі Color можна обрати профіль роботи монітора, колірний простір або перевести в чорно-білий режим, налаштувати гаму, колірну температуру та відтінки з насиченістю кольорів.
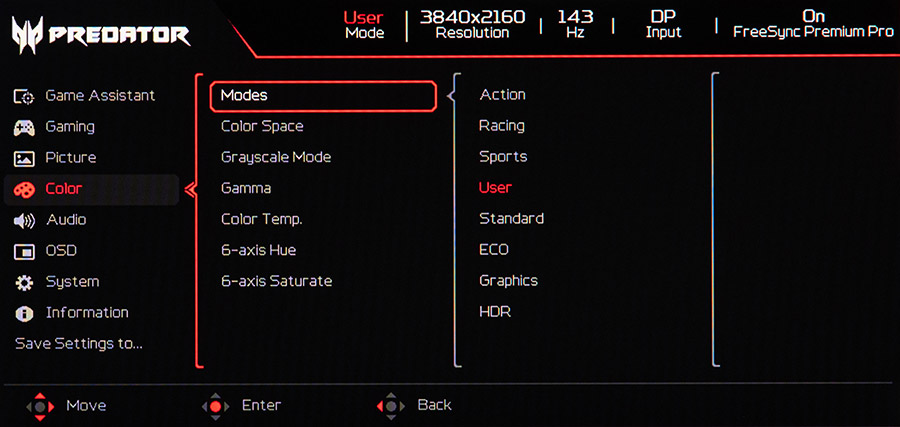
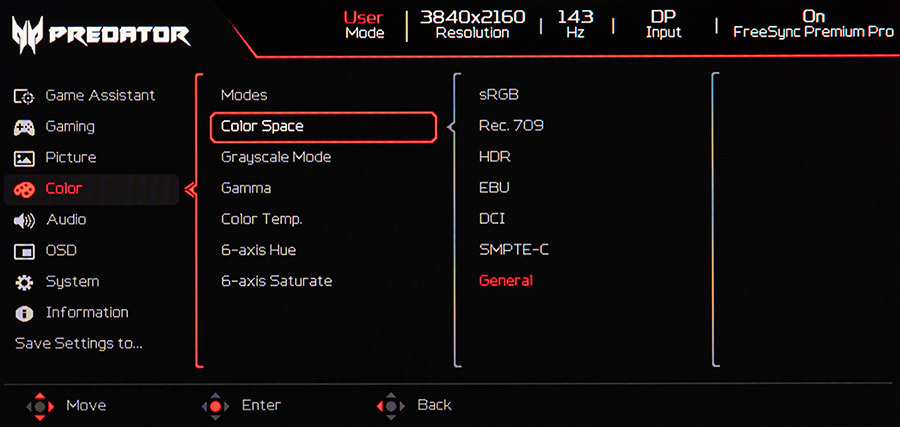
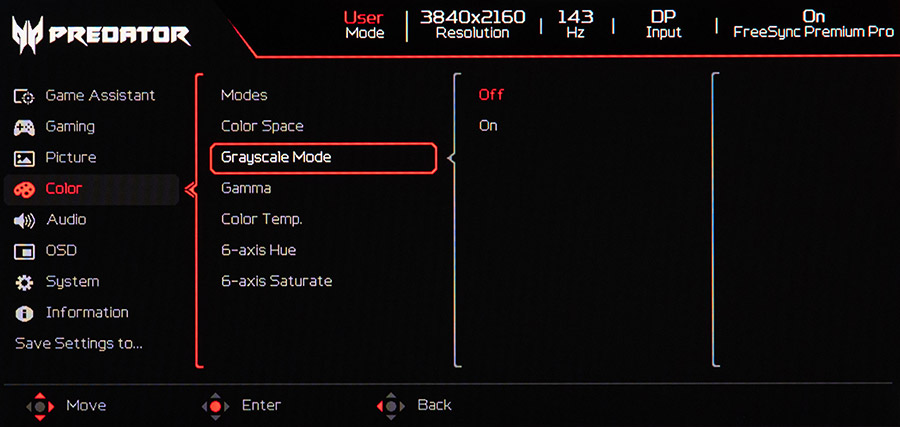
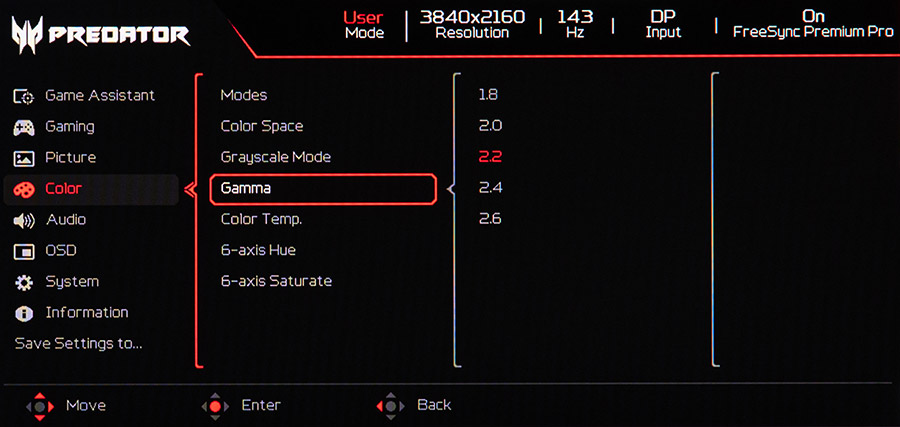
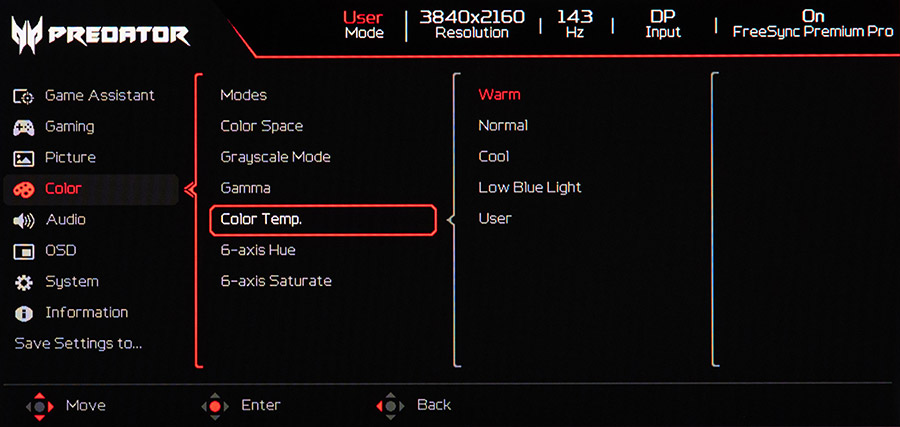
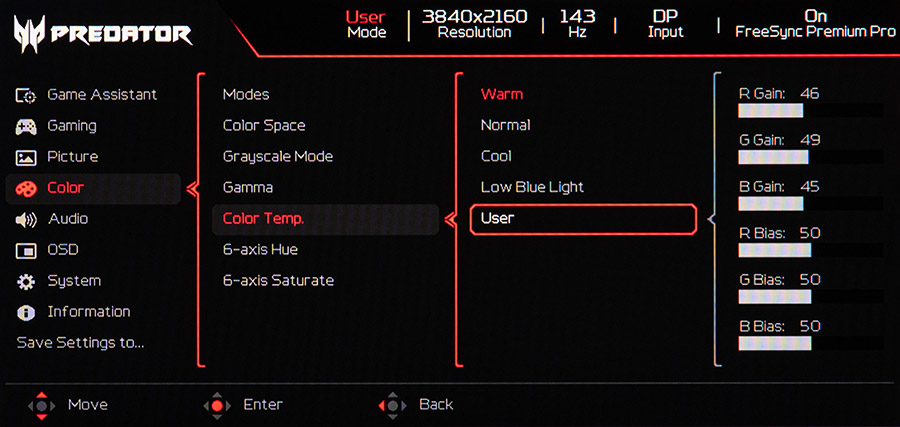
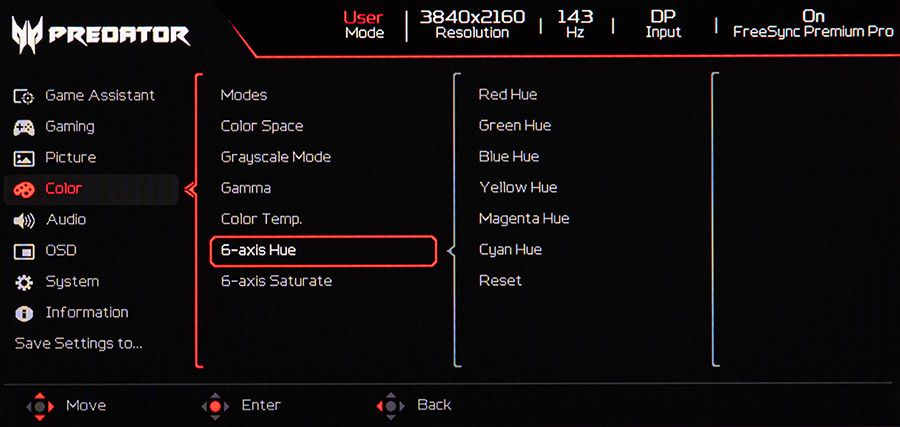
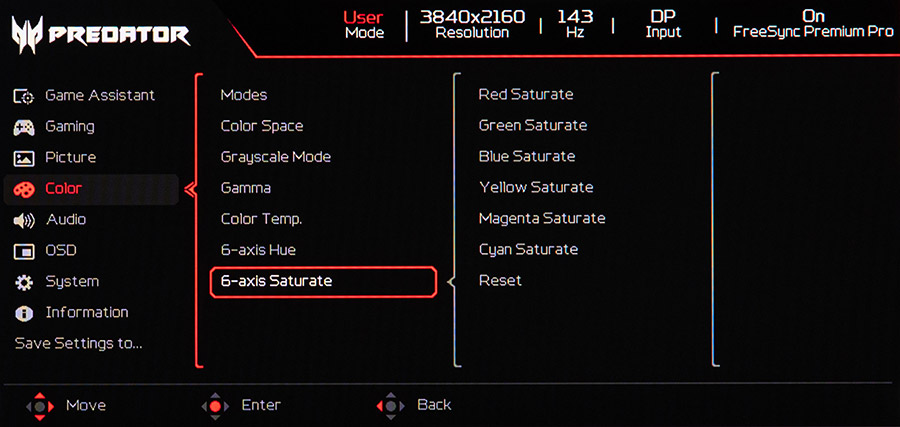
Audio дозволяє налаштувати гучність динаміків або зовсім їх вимкнути.
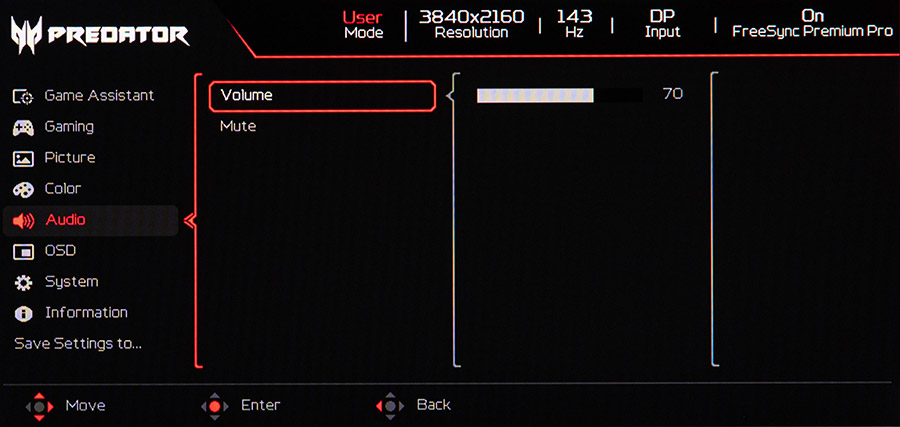
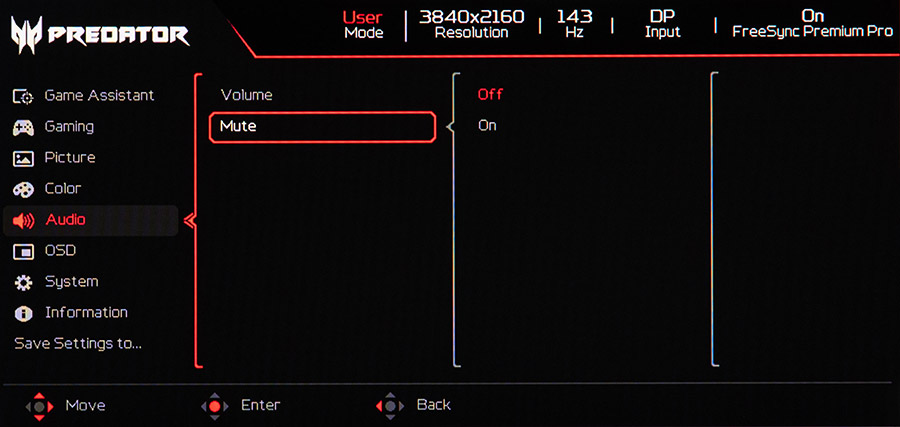
В OSD обирається мова (є навіть українська) та зосередженні налаштування екранного меню. Тут можна обрати час затримки, прозорість, розташування меню на екрані або обрати його блокування.
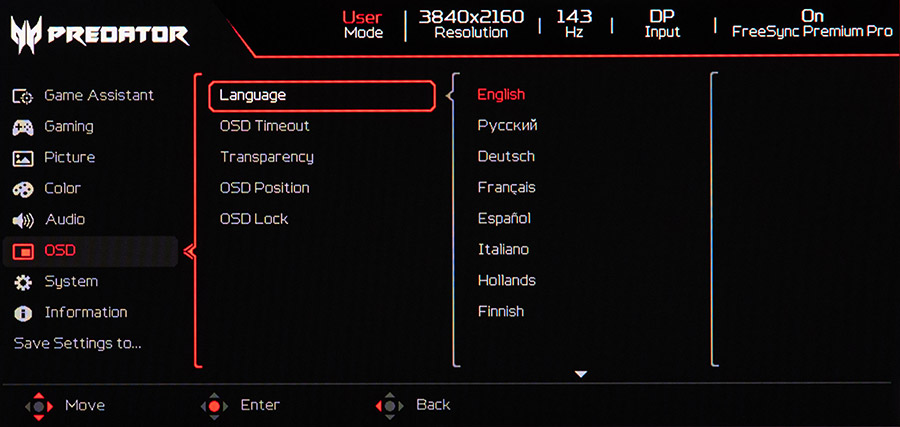
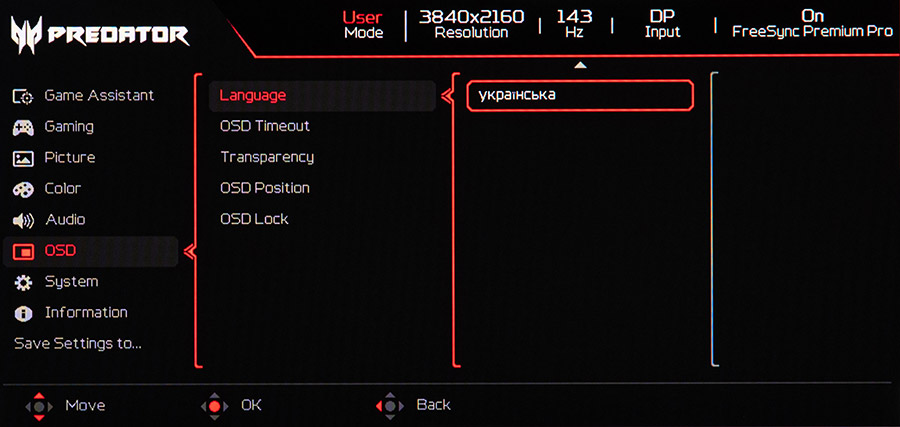
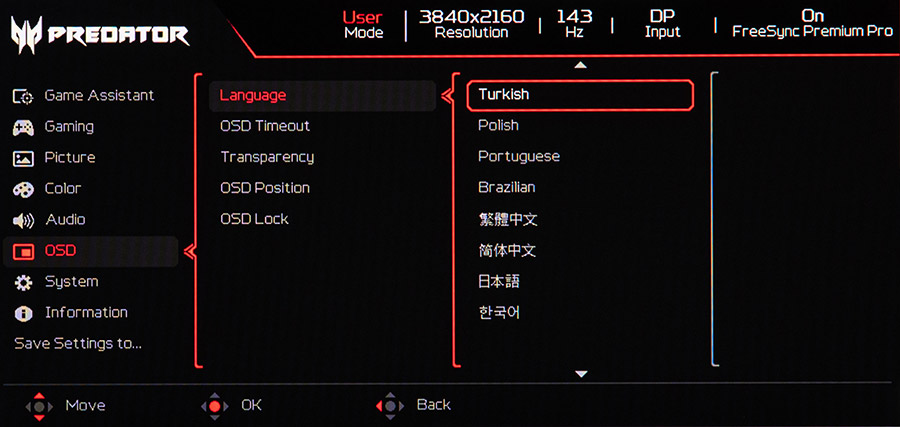
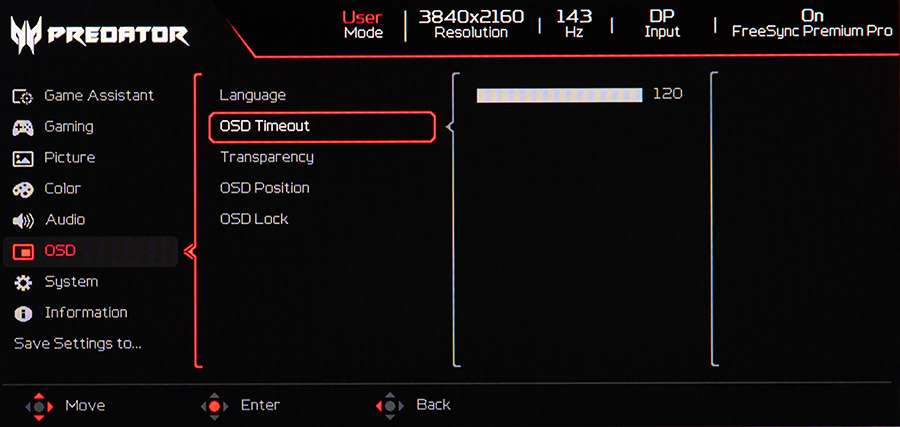
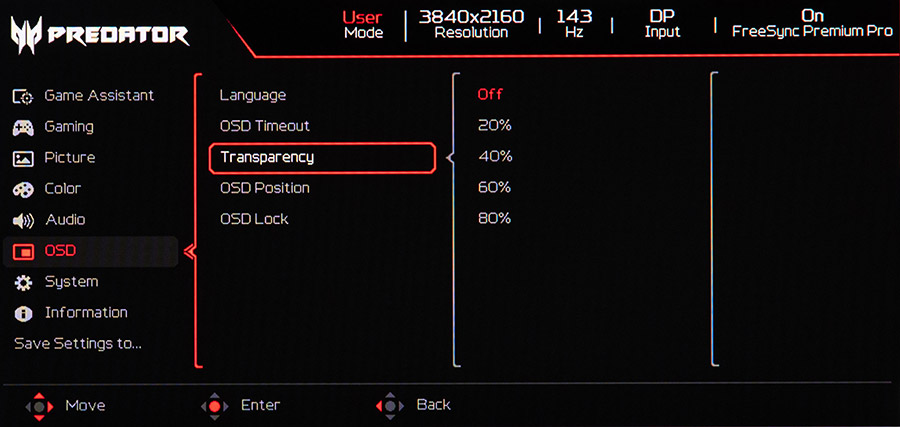
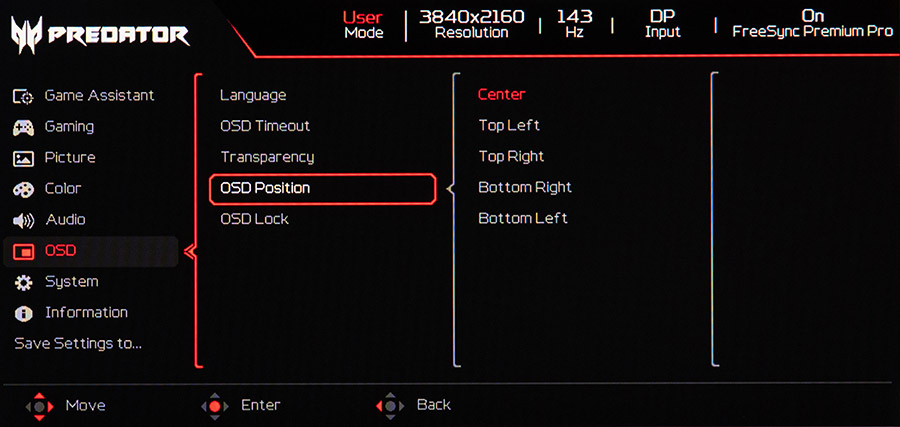
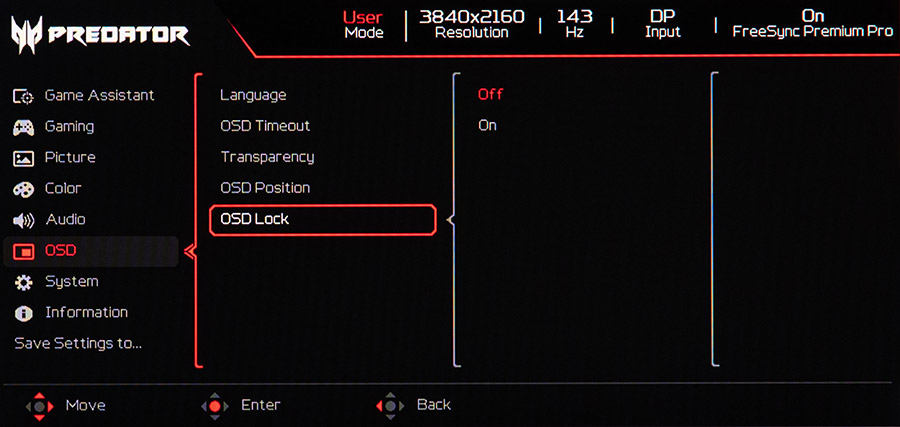
Далі в System можна обрати джерело відеосигналу чи його автовизначення, пропорції екрана, режим одночасного відображення картинки з двох різних джерел, увімкнути можливість керування пристроєм з-під Windows через фірмовий застосунок, прискорити запуск монітора, налаштувати KVM.
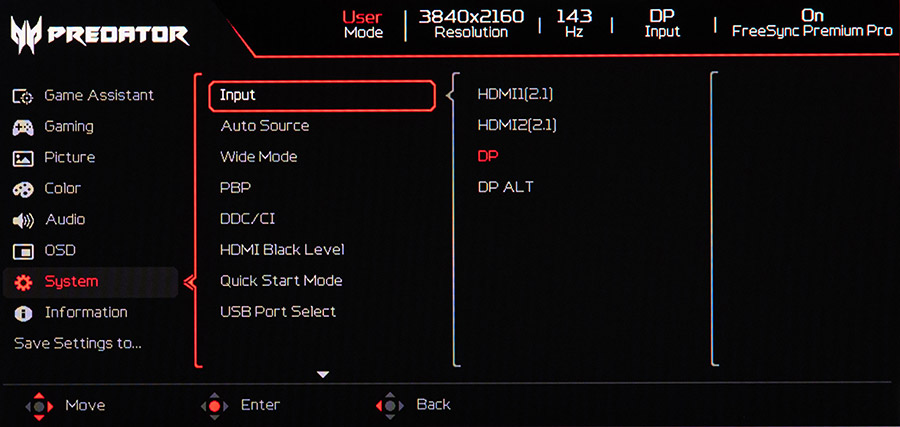
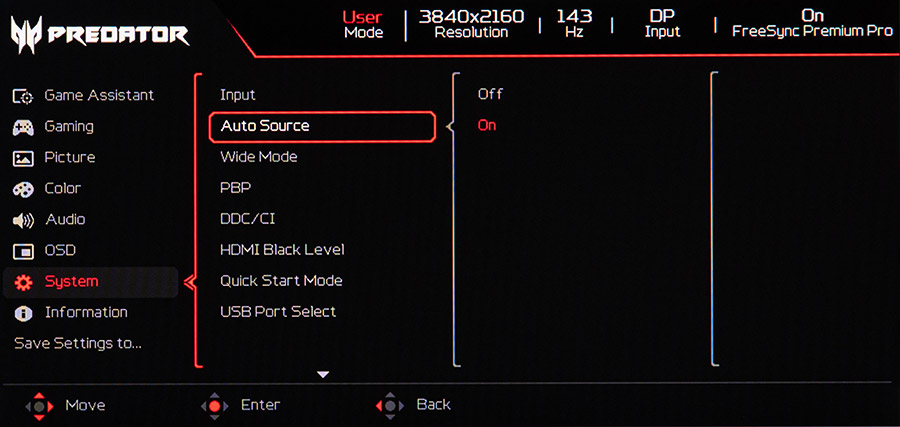
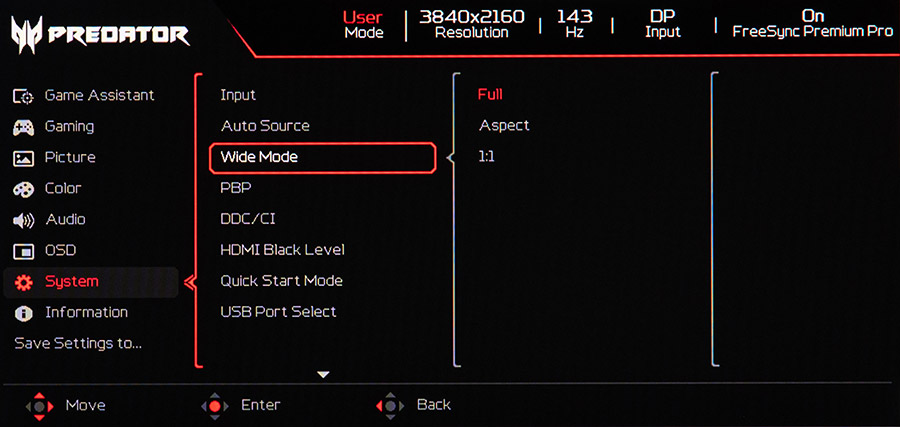
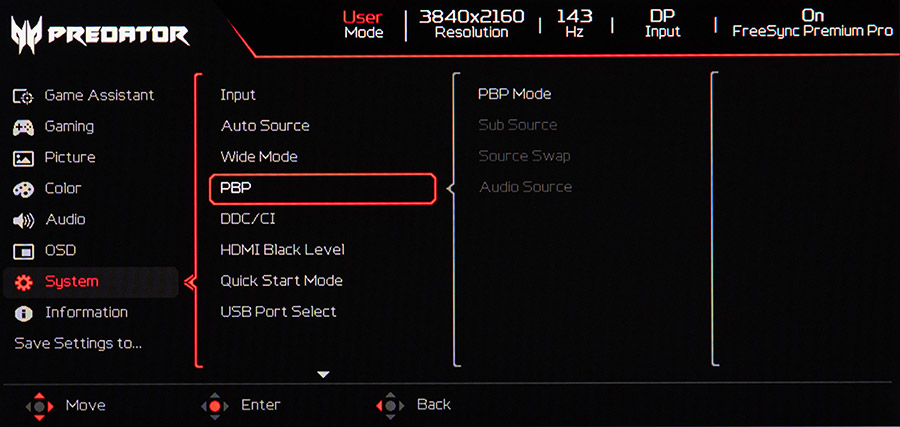
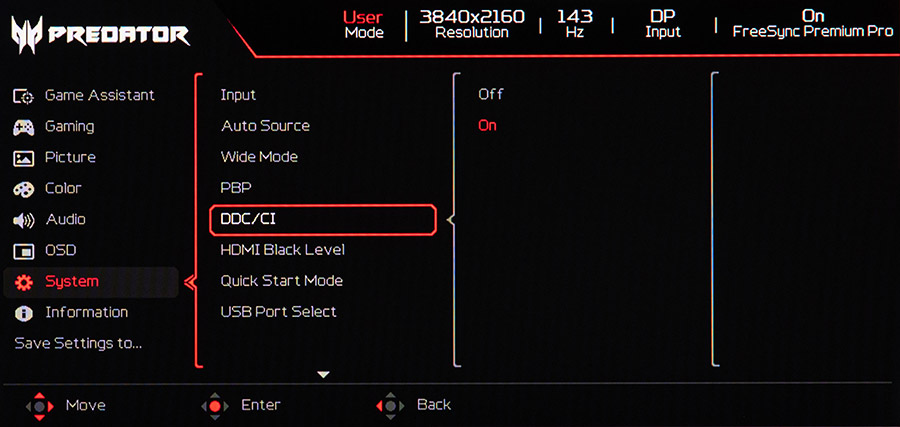
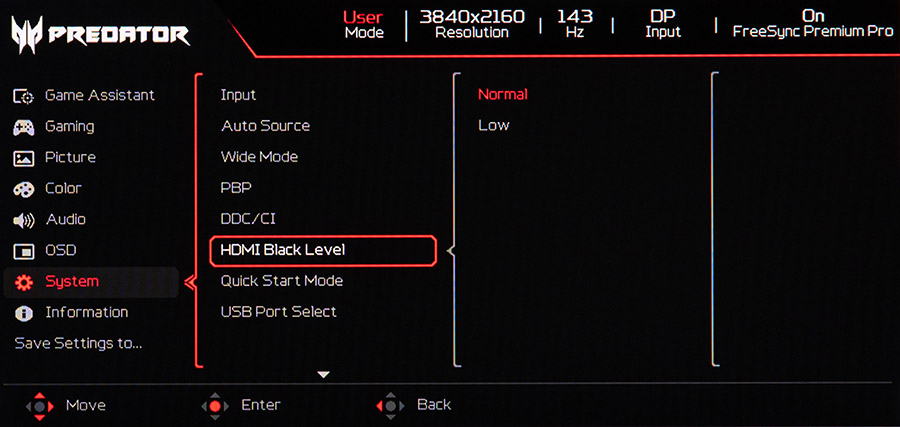
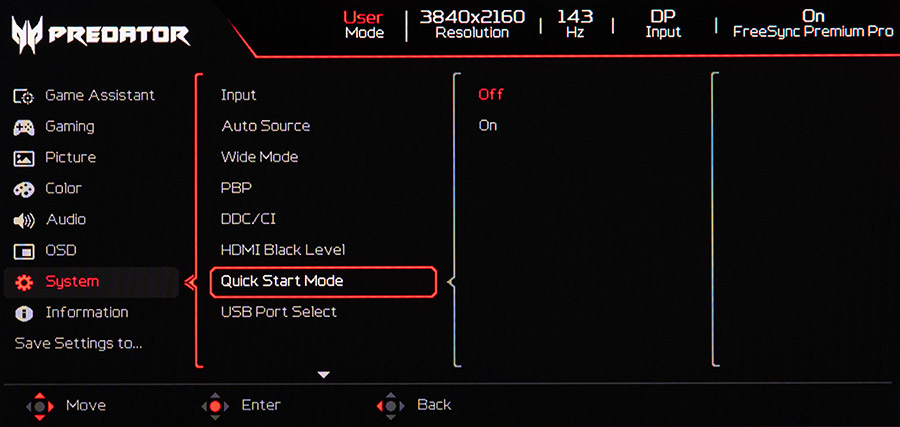
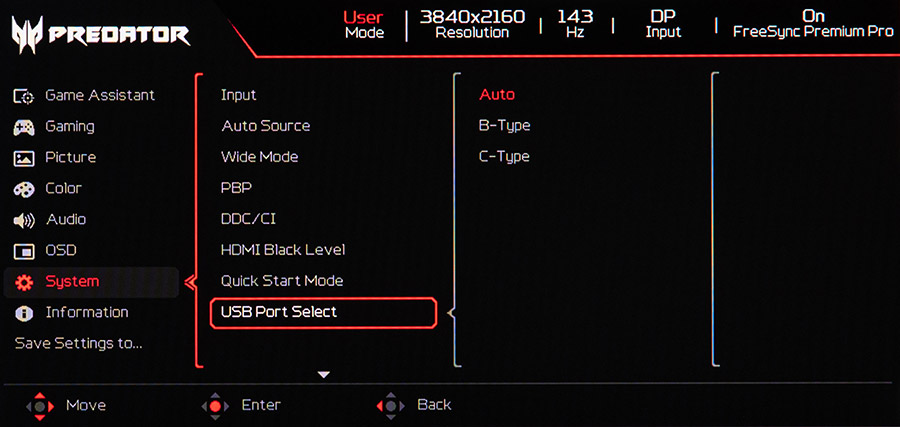
Також там можна налаштувати режим роботи USB-портів та HDMI (а без цього 144 Гц не отримати через цей інтерфейс), за необхідністю вимкнути компресію для DisplayPort та увімкнути можливість заряджання мобільних пристроїв через USB при вимкненому моніторі.
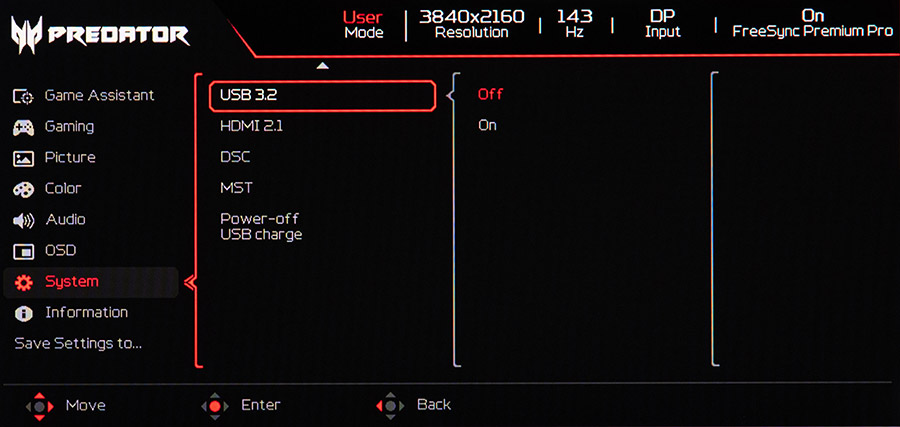
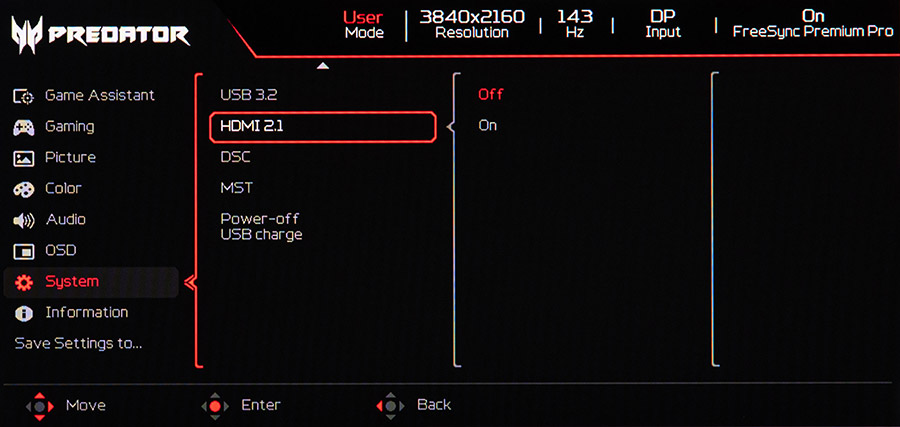
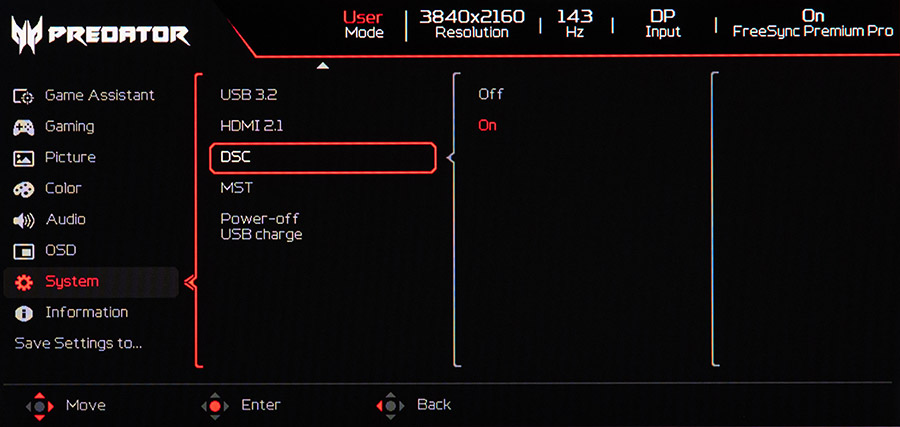
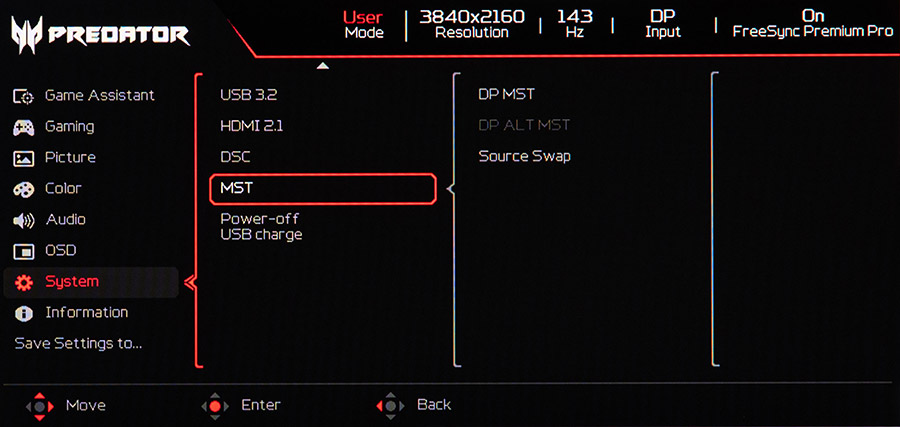
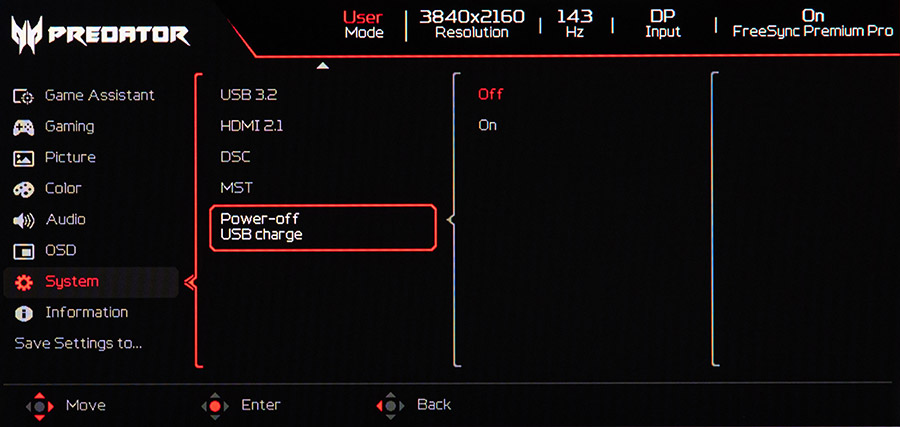
В Information та Save Setting to… можна переглянути інформацію про Predator X32Q FS та зберегти налаштування в три профілі.