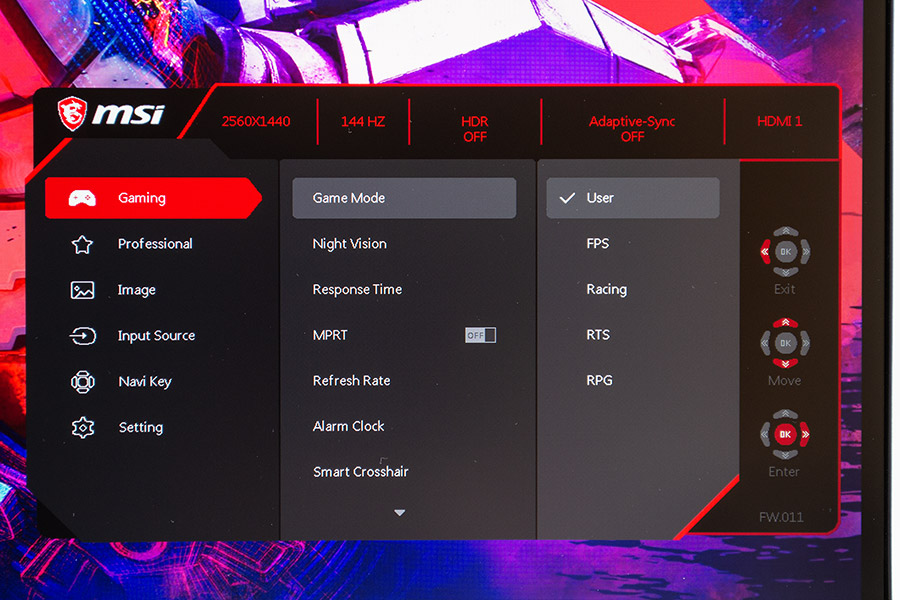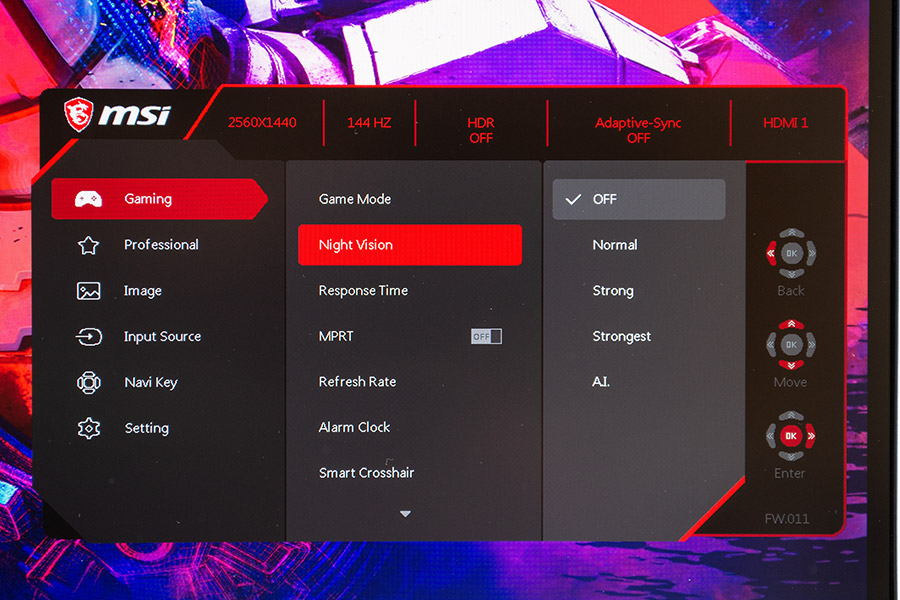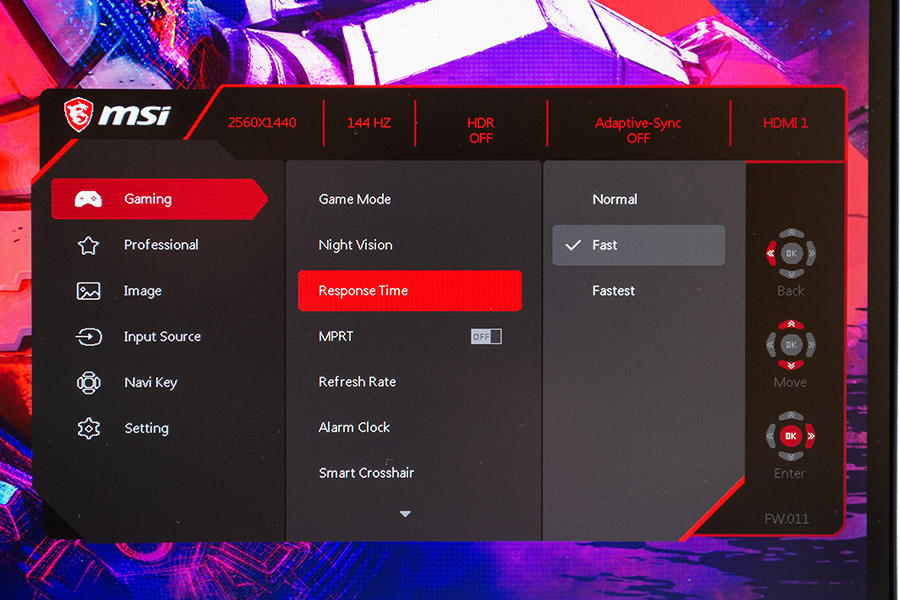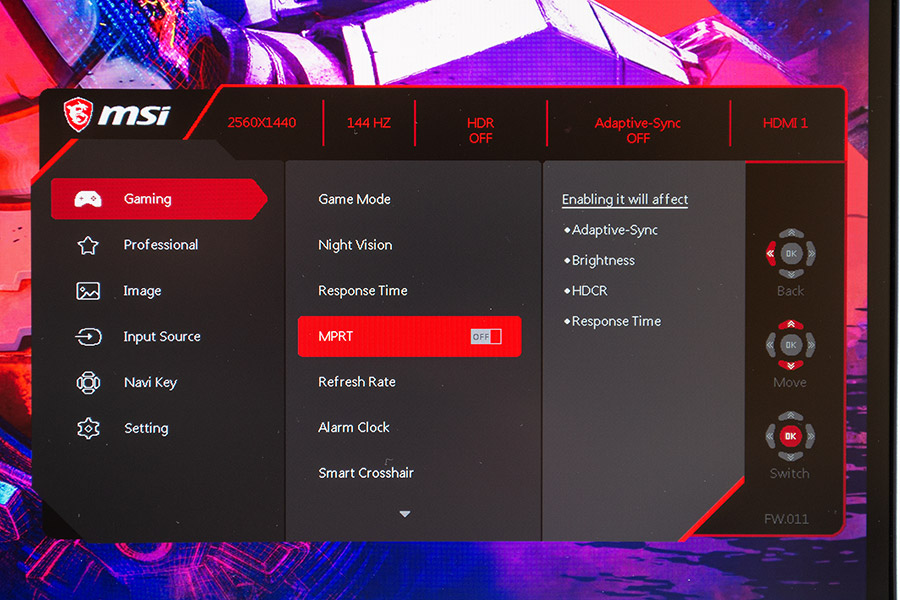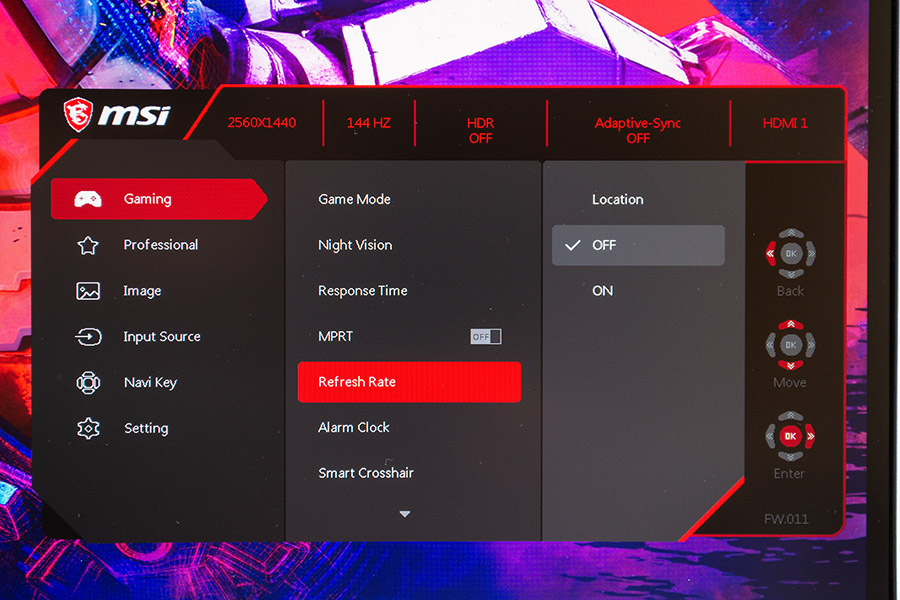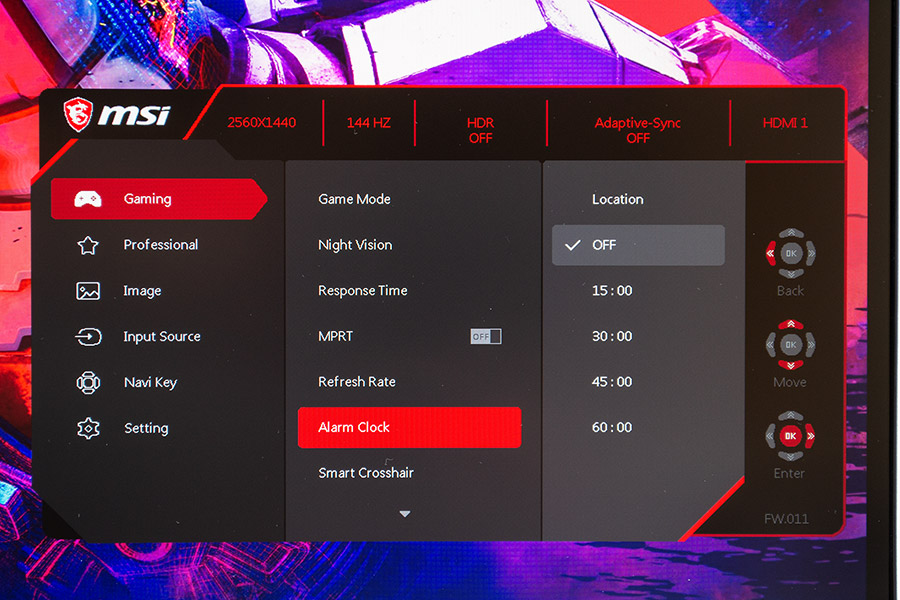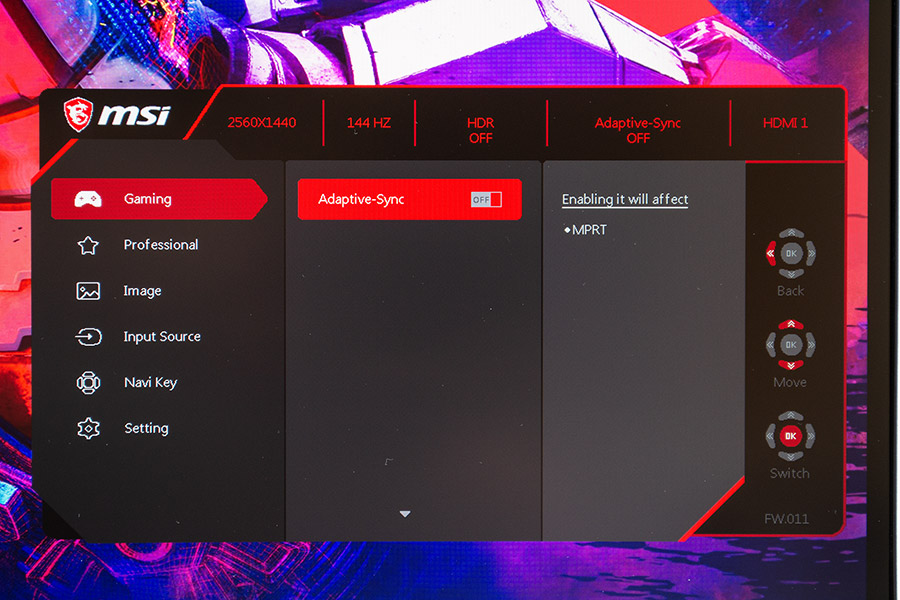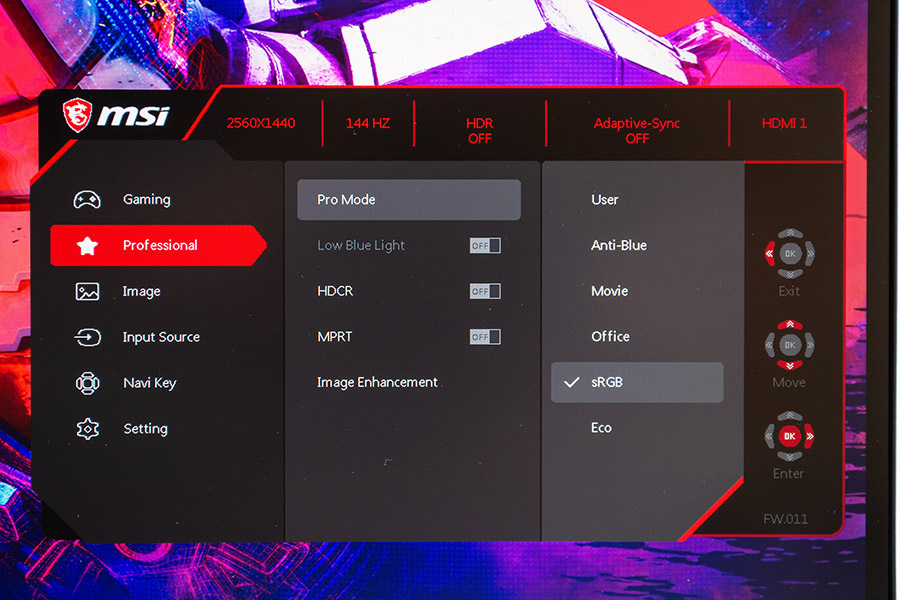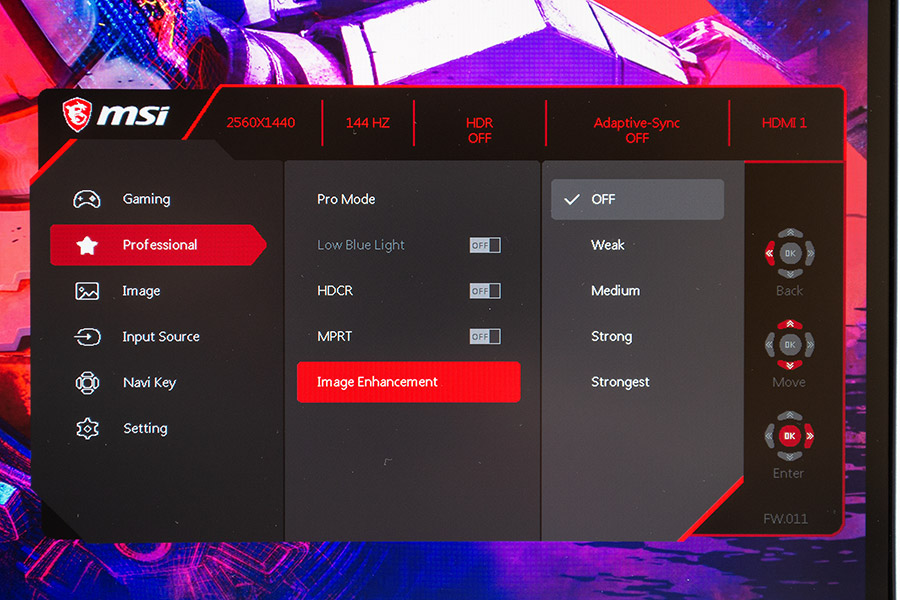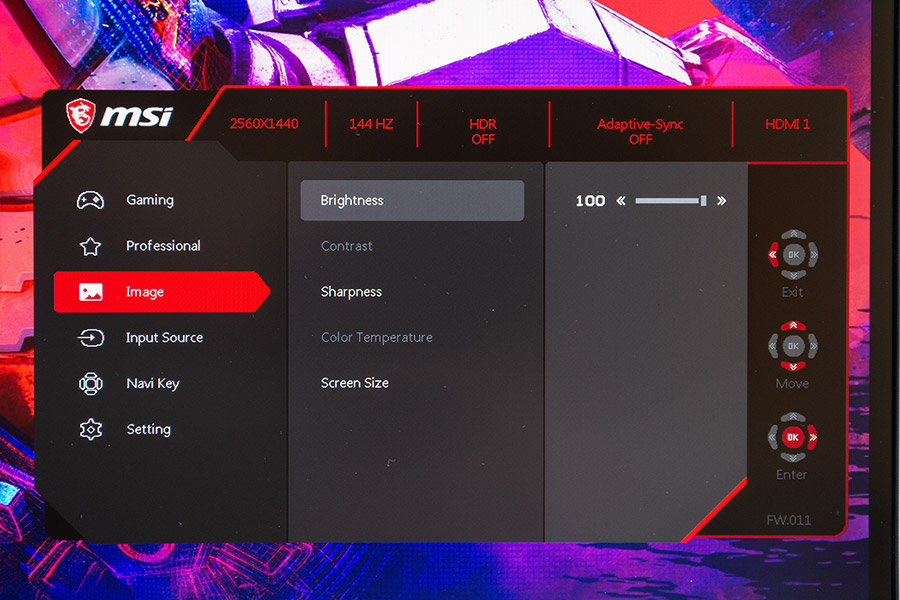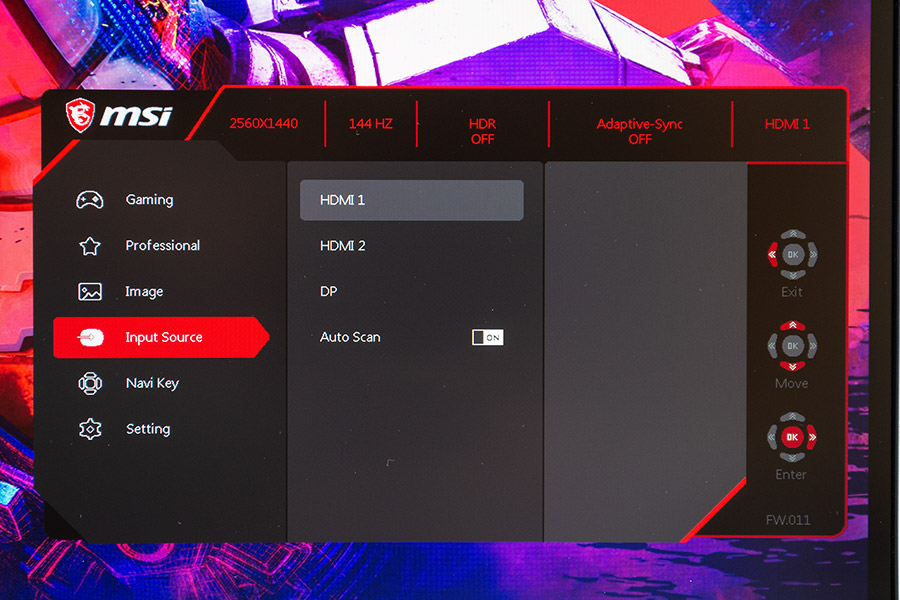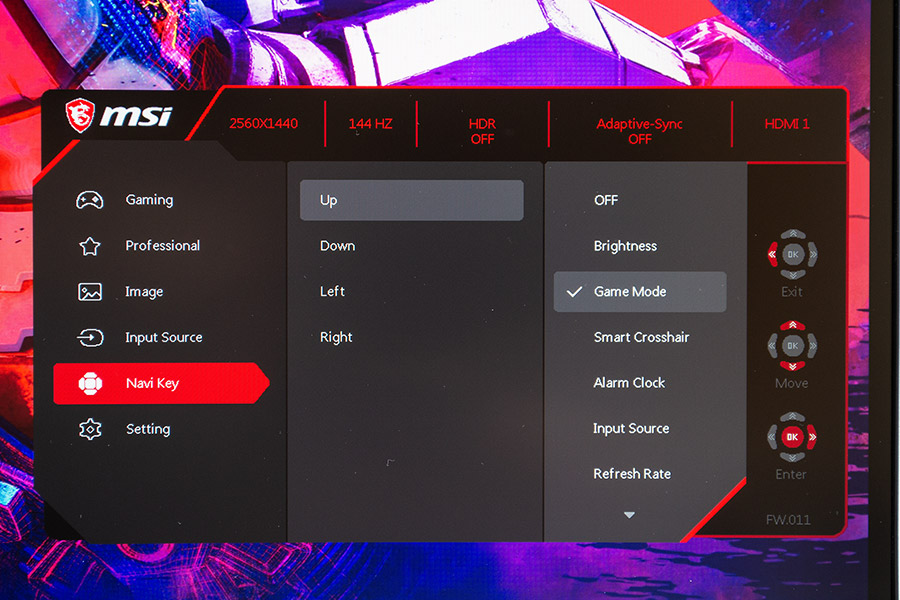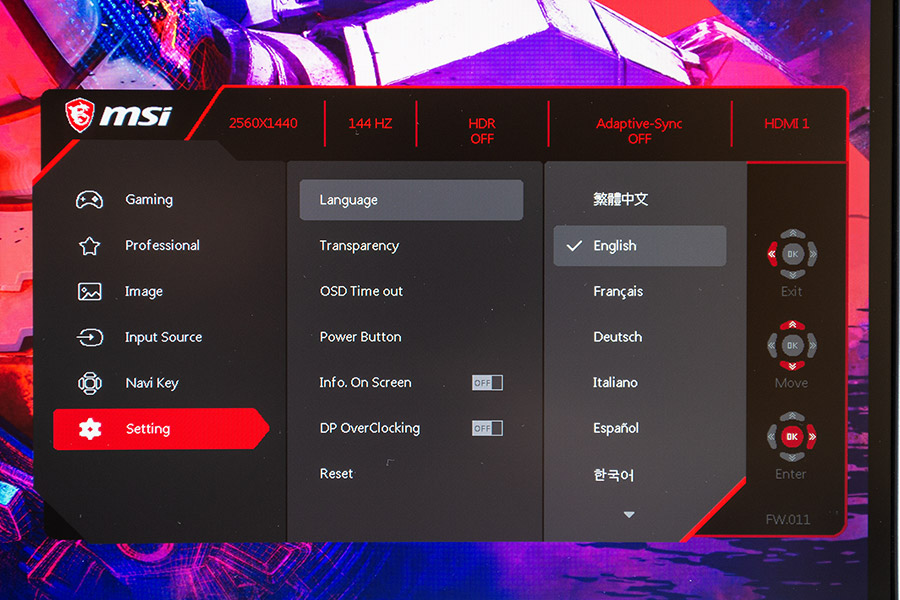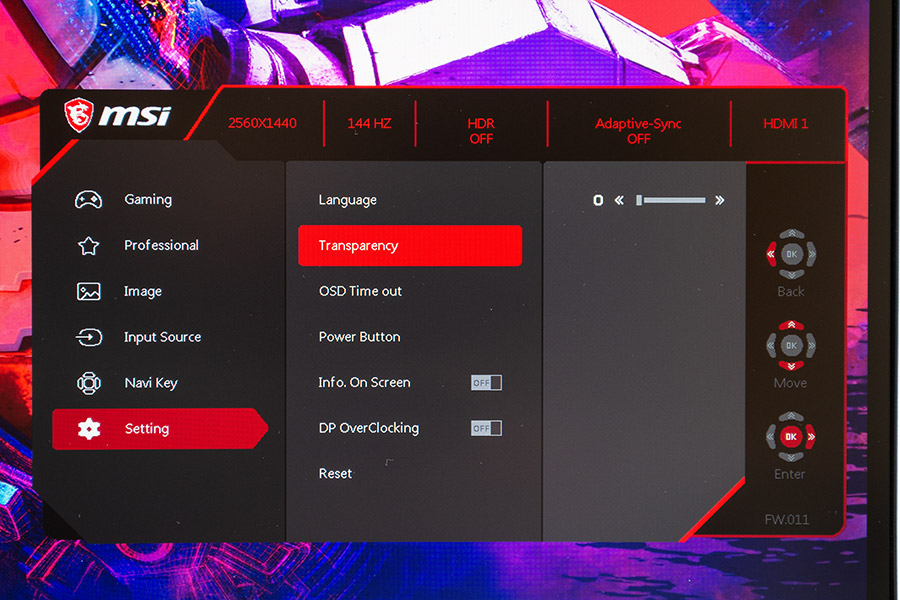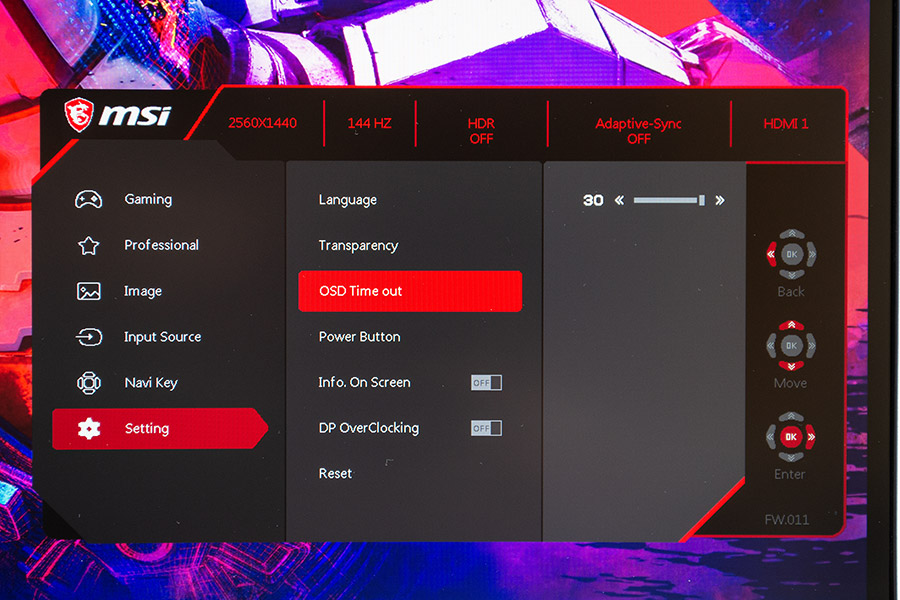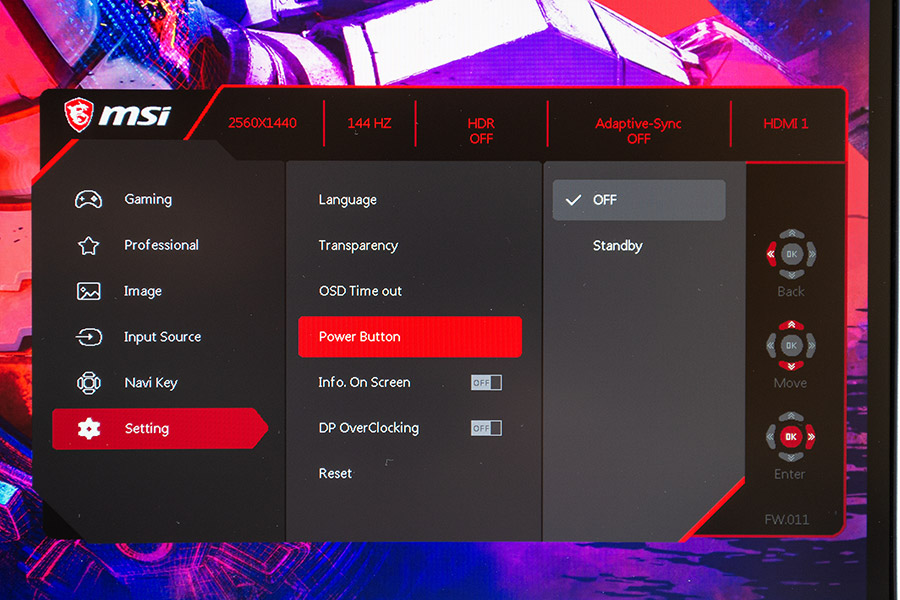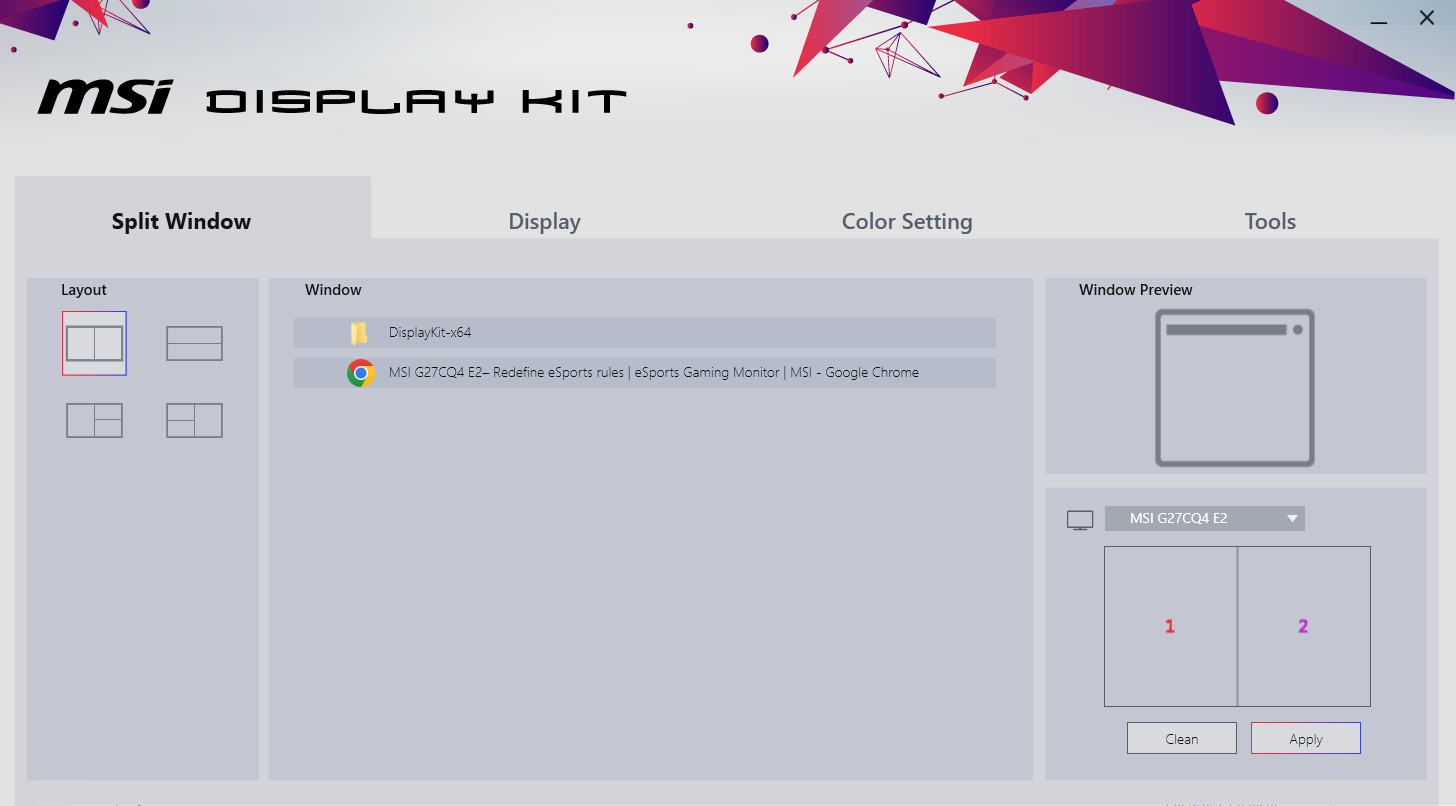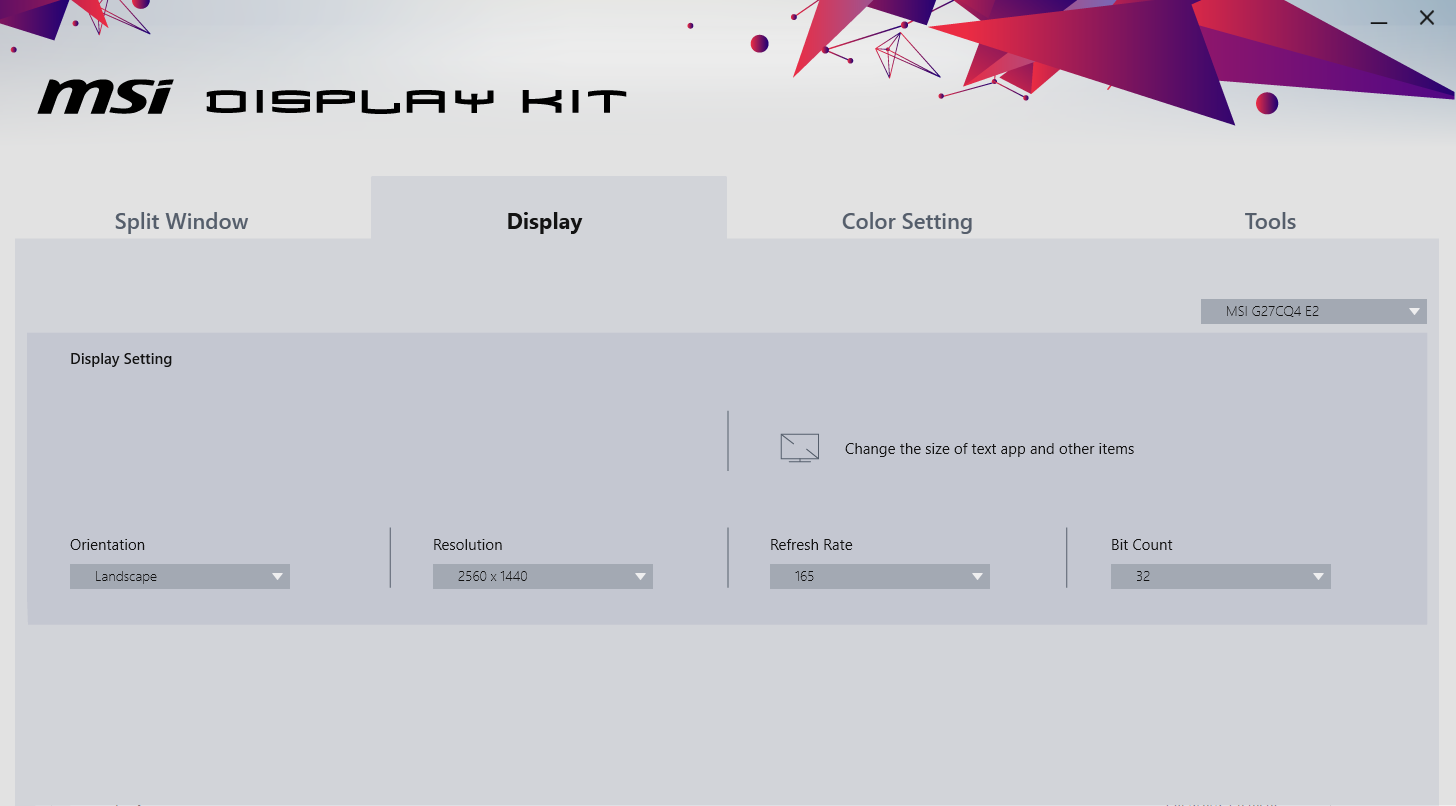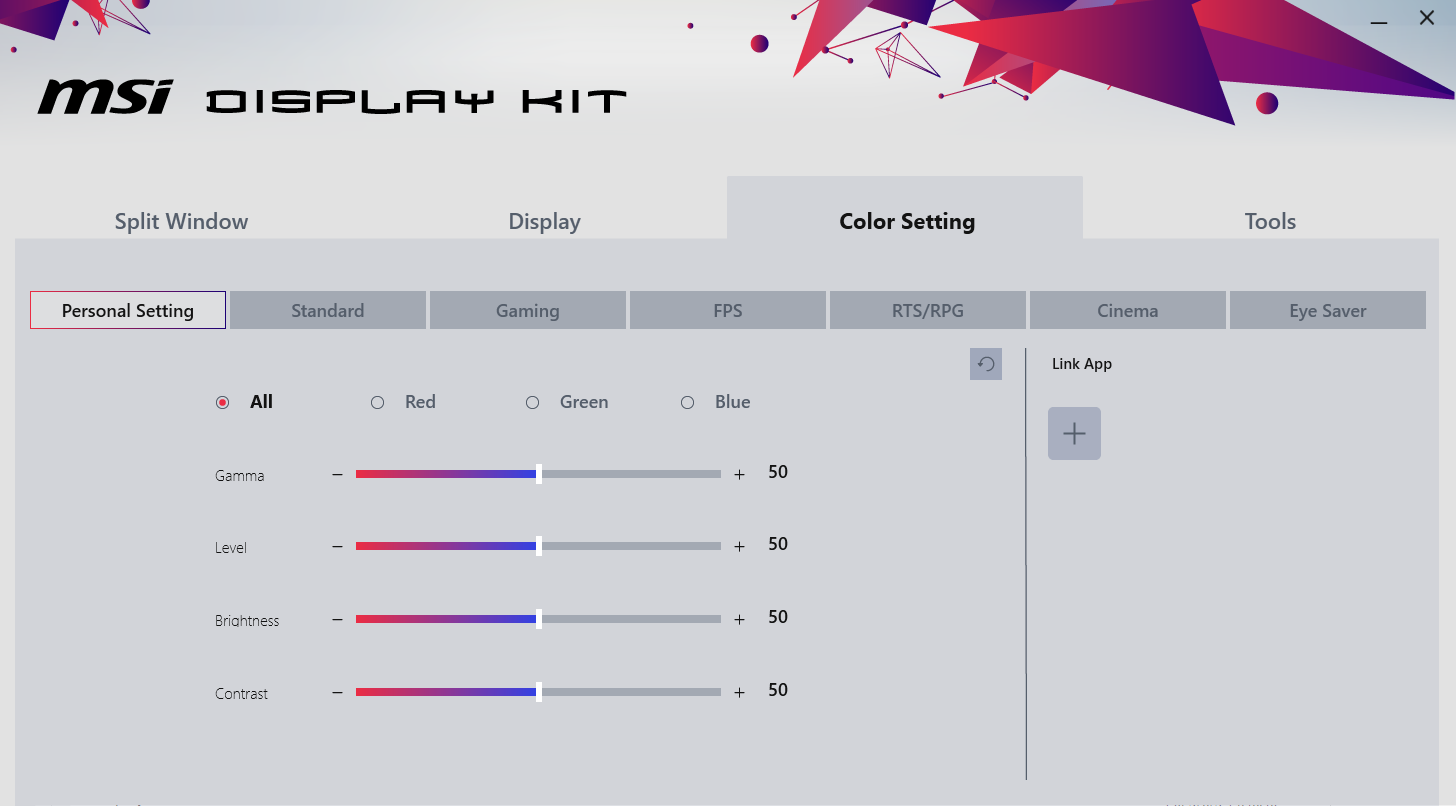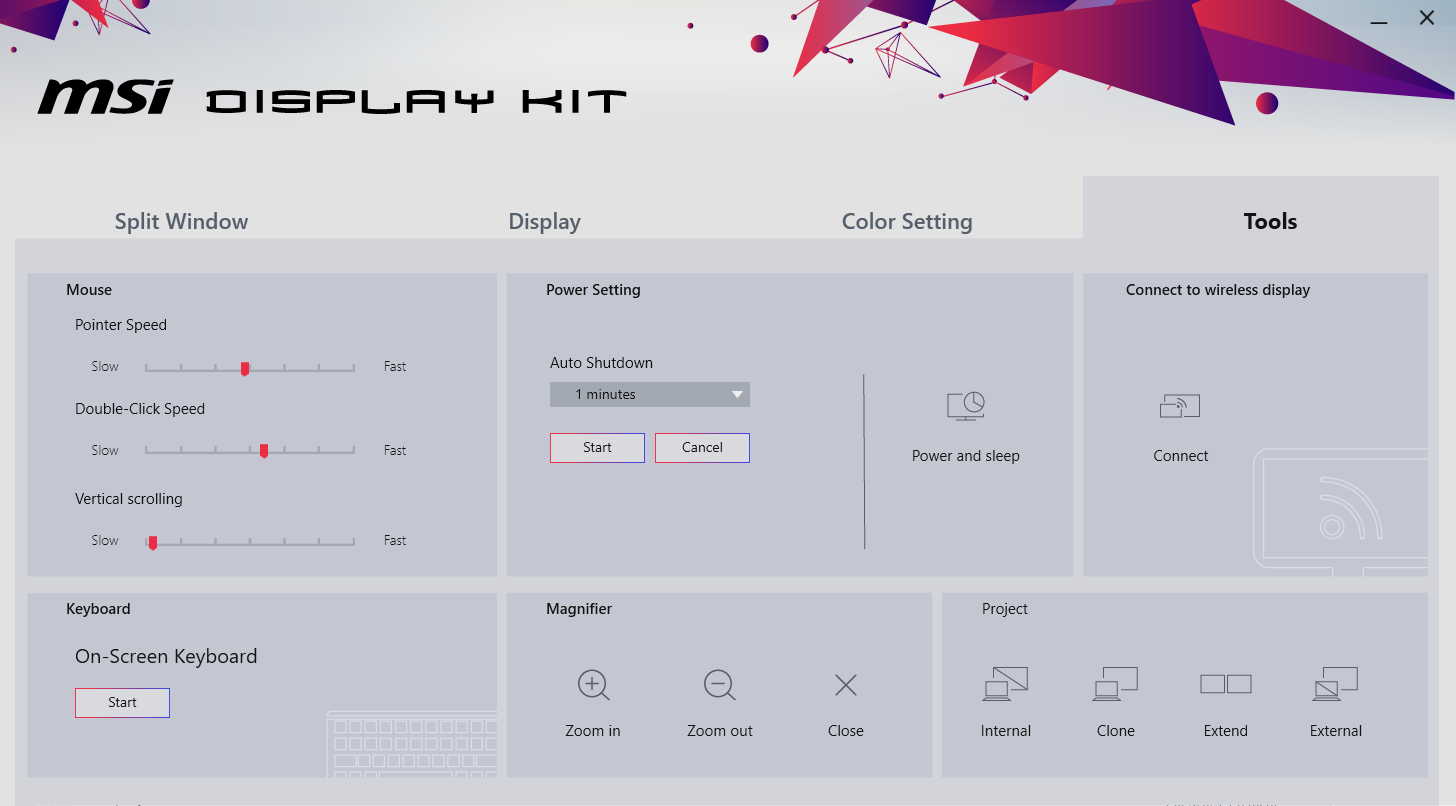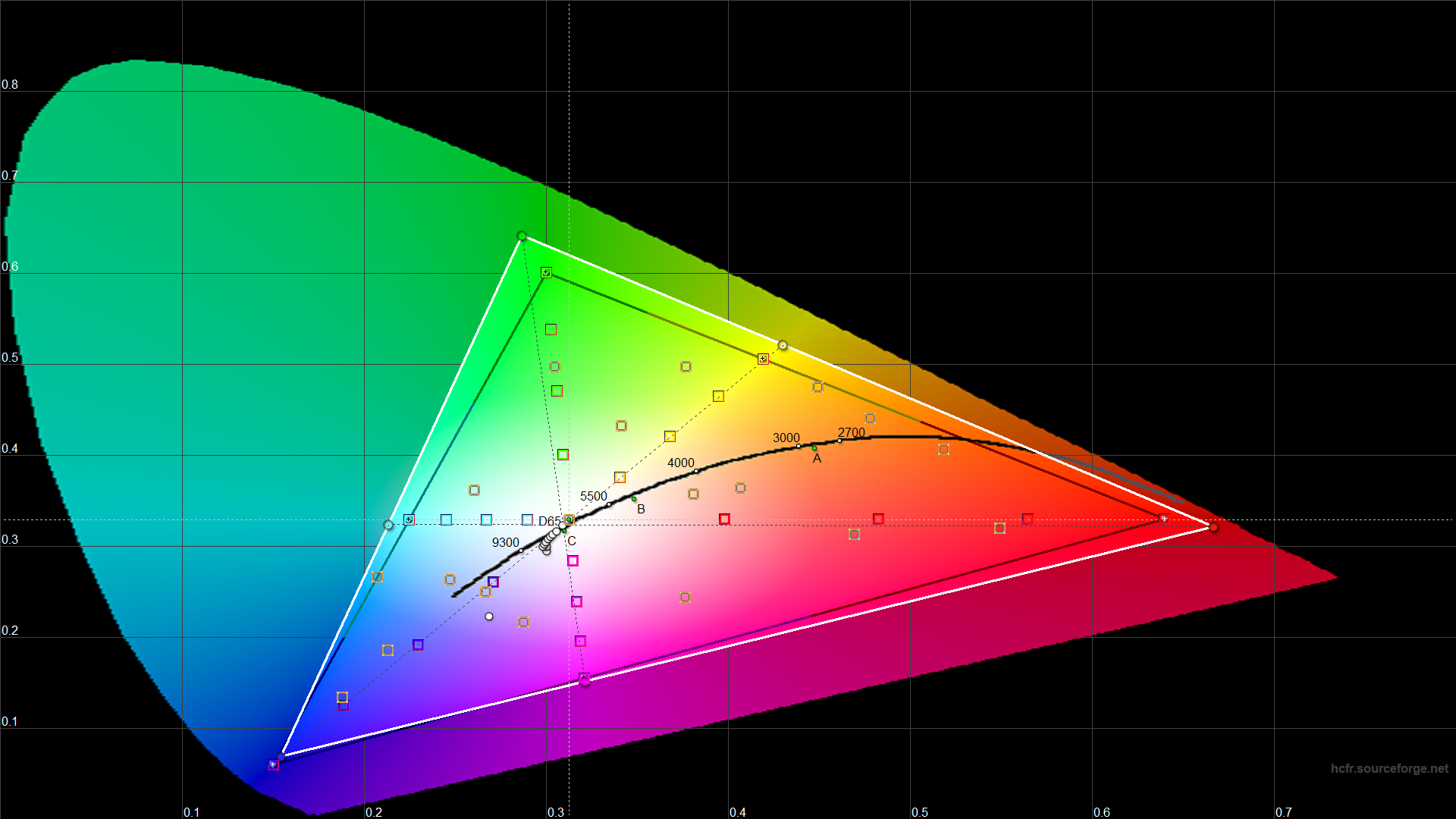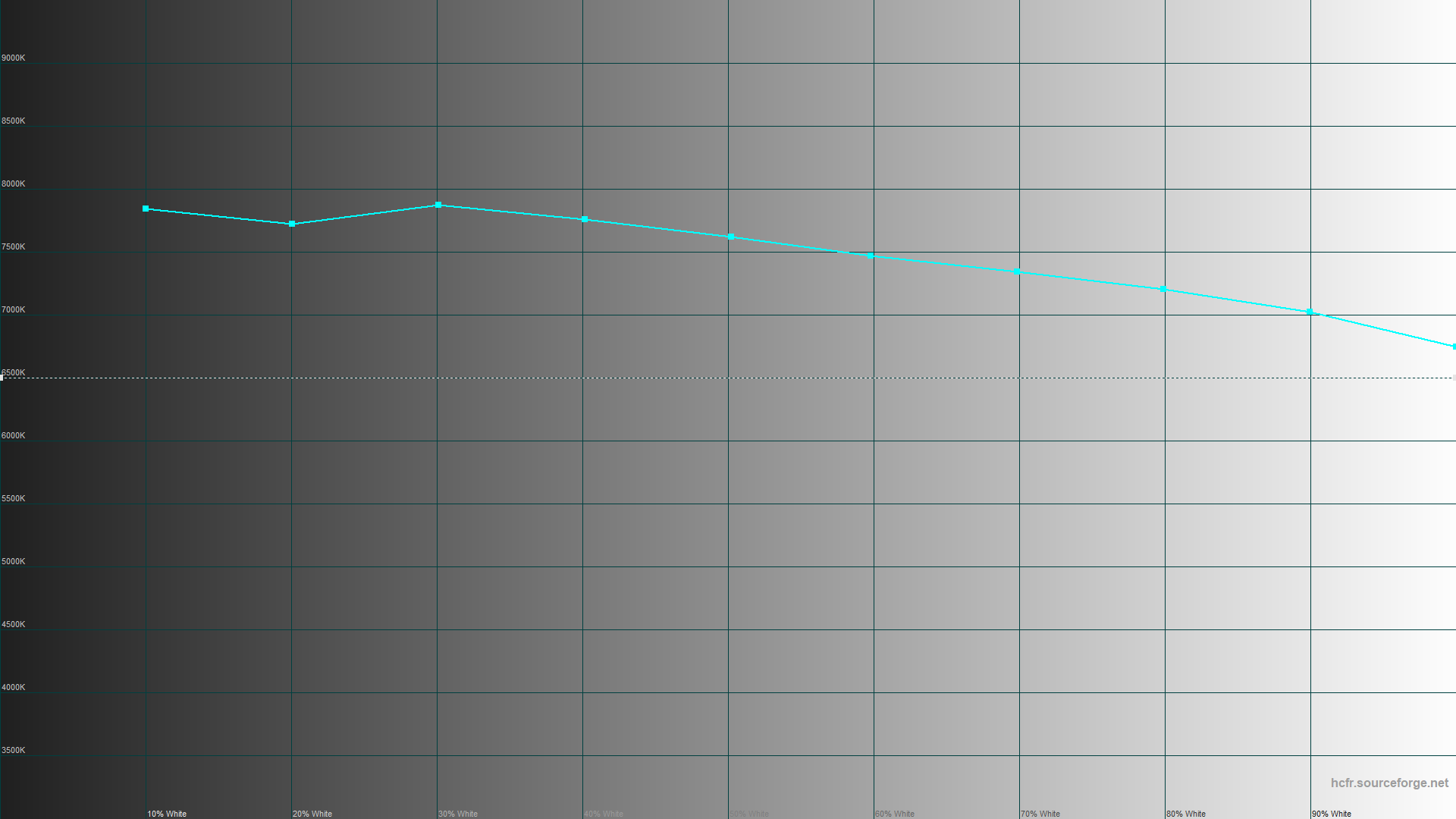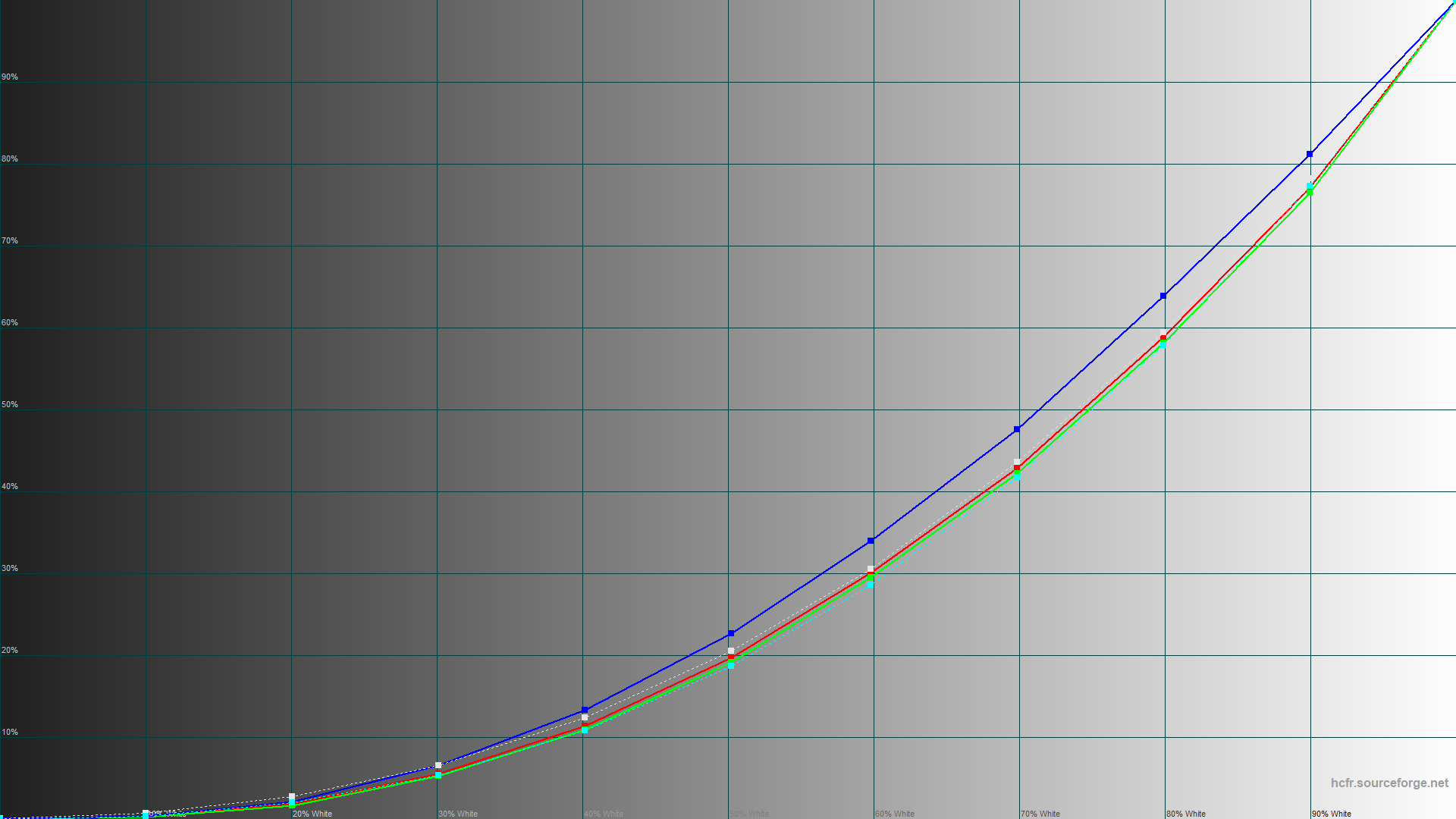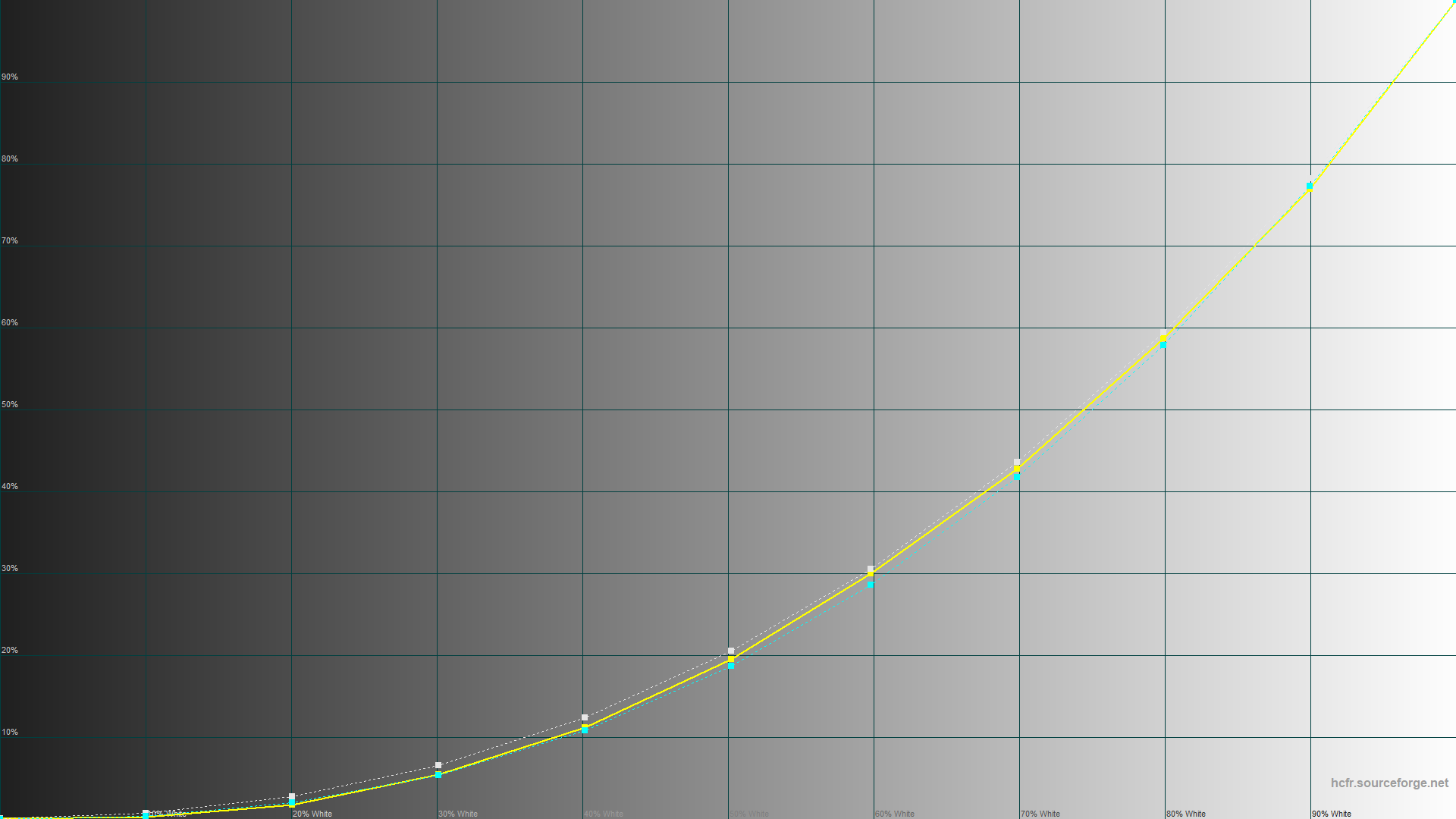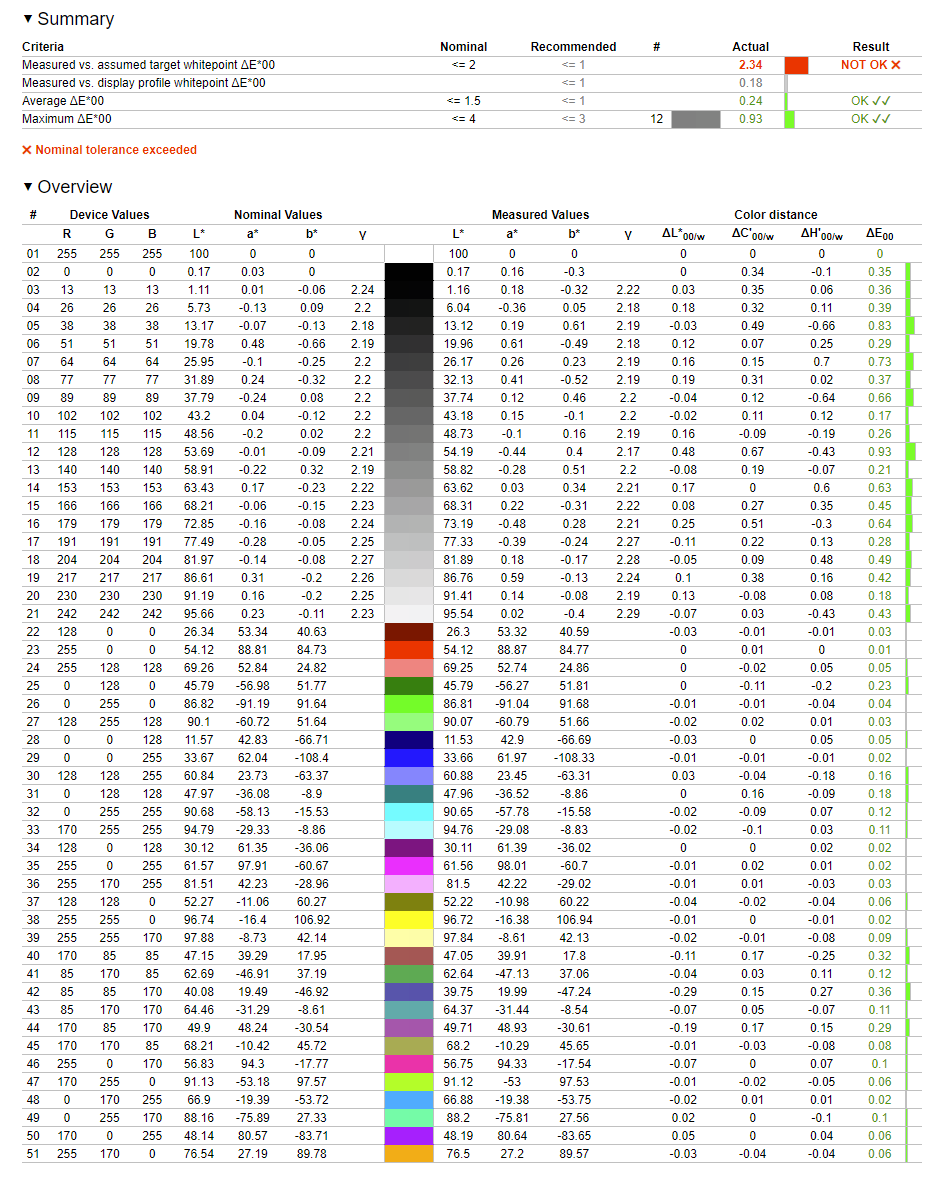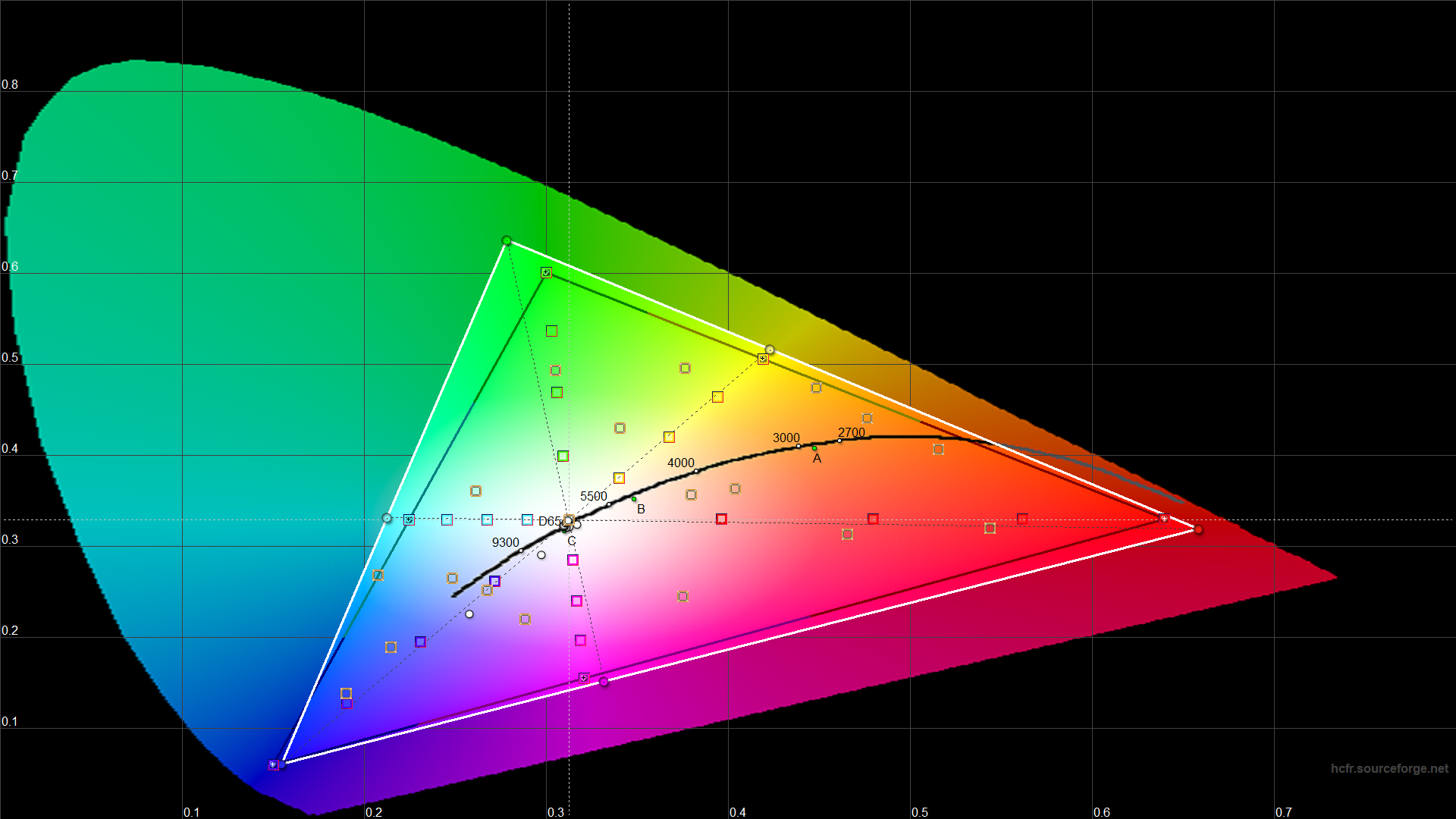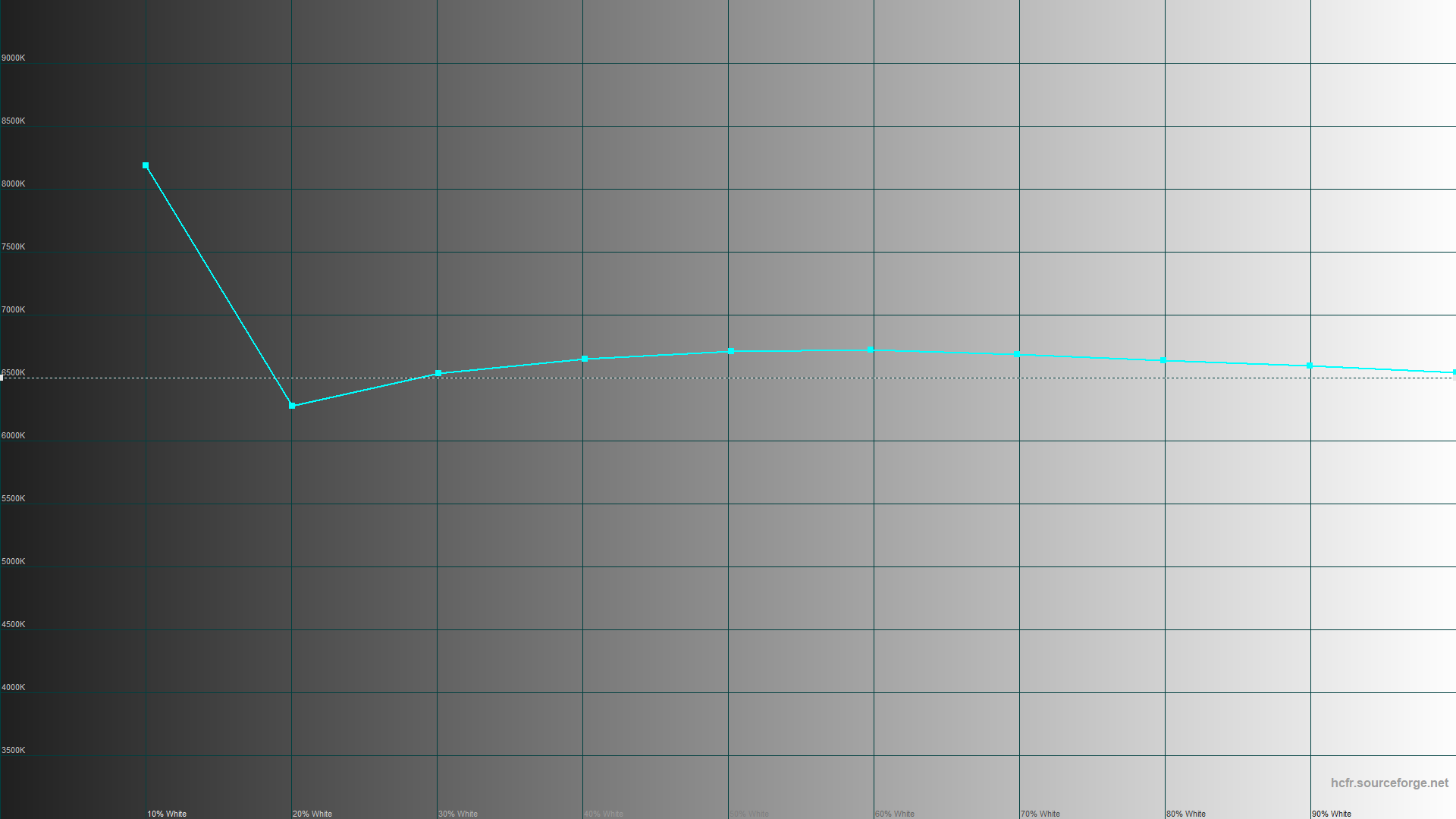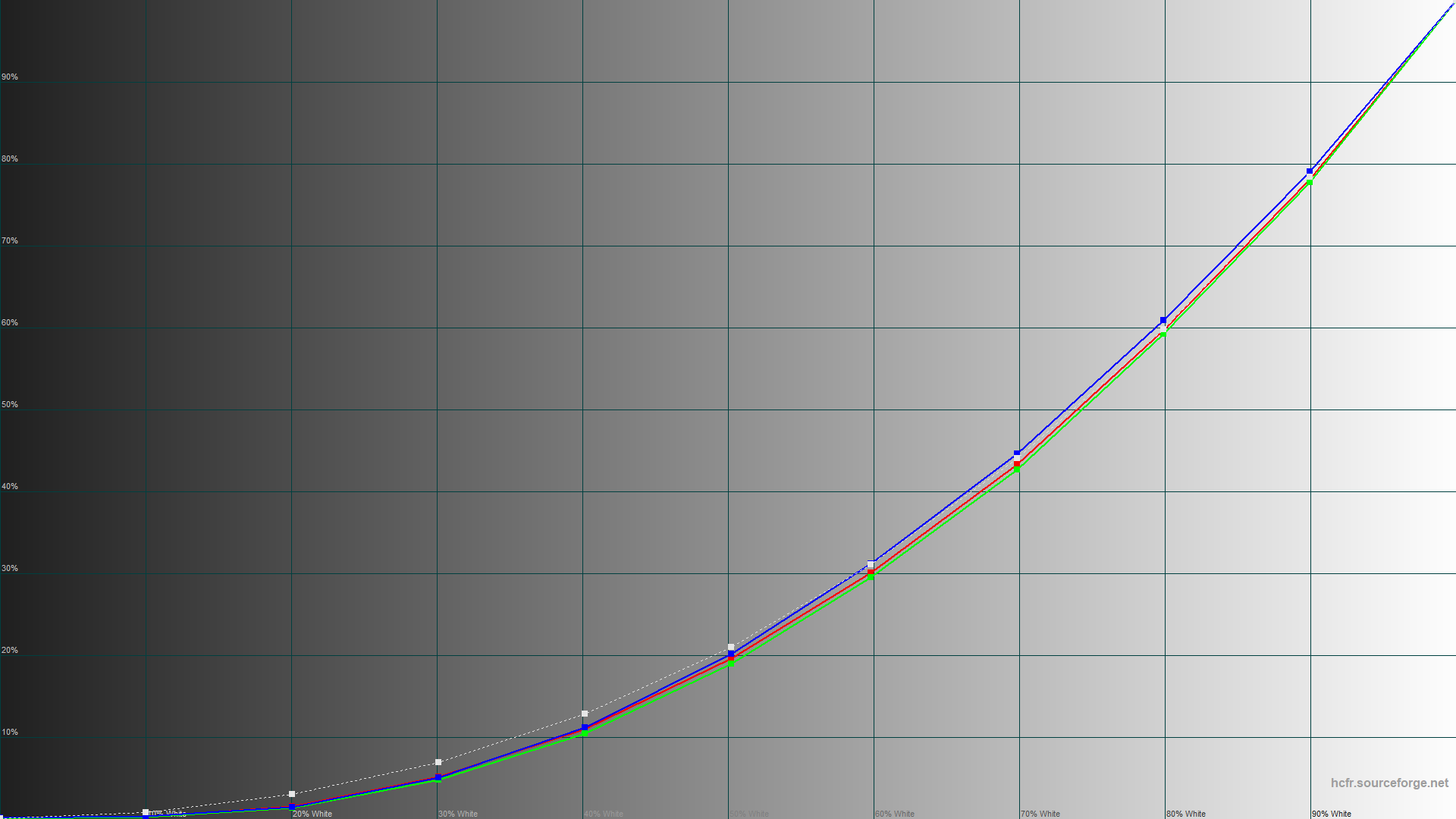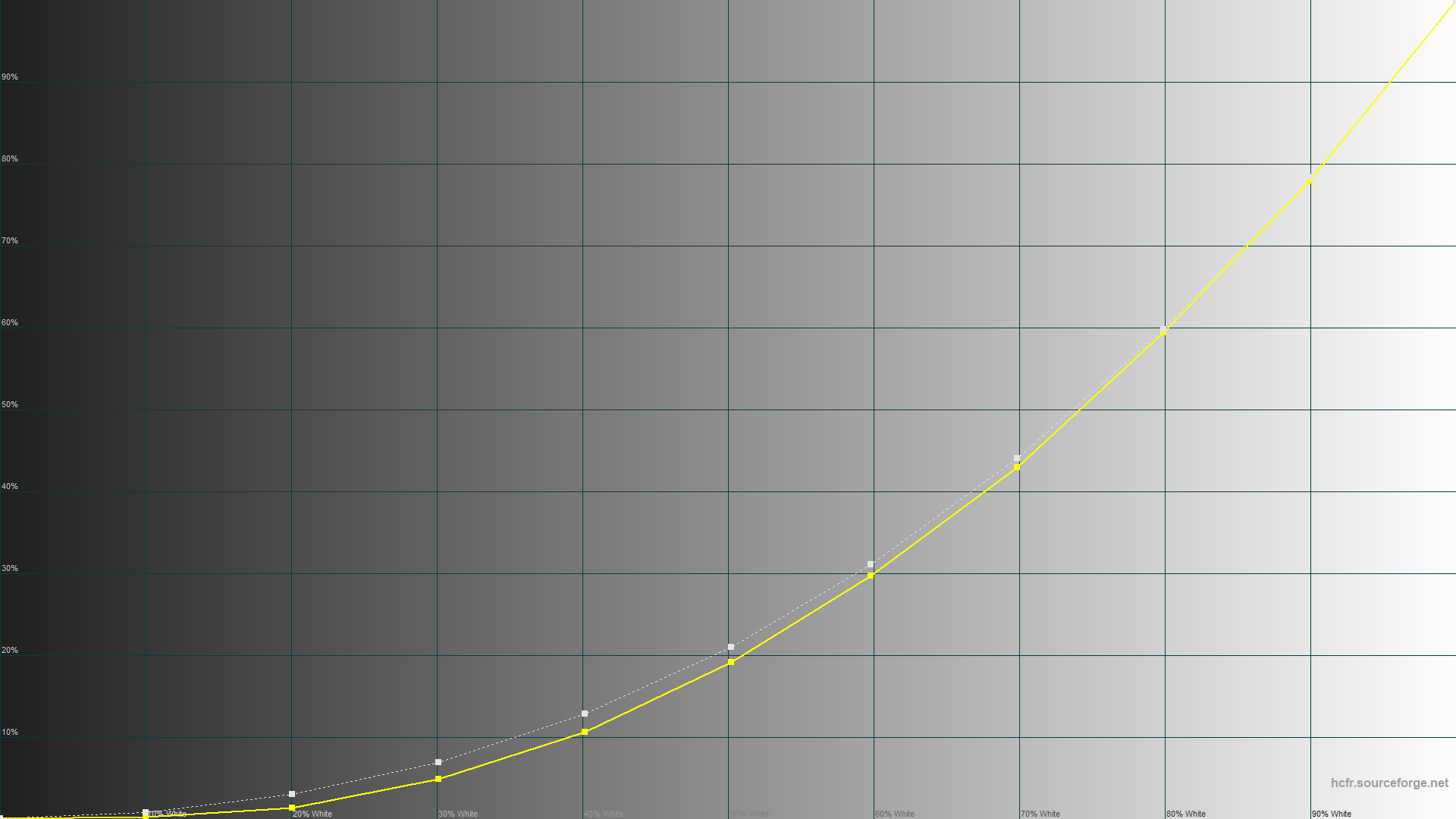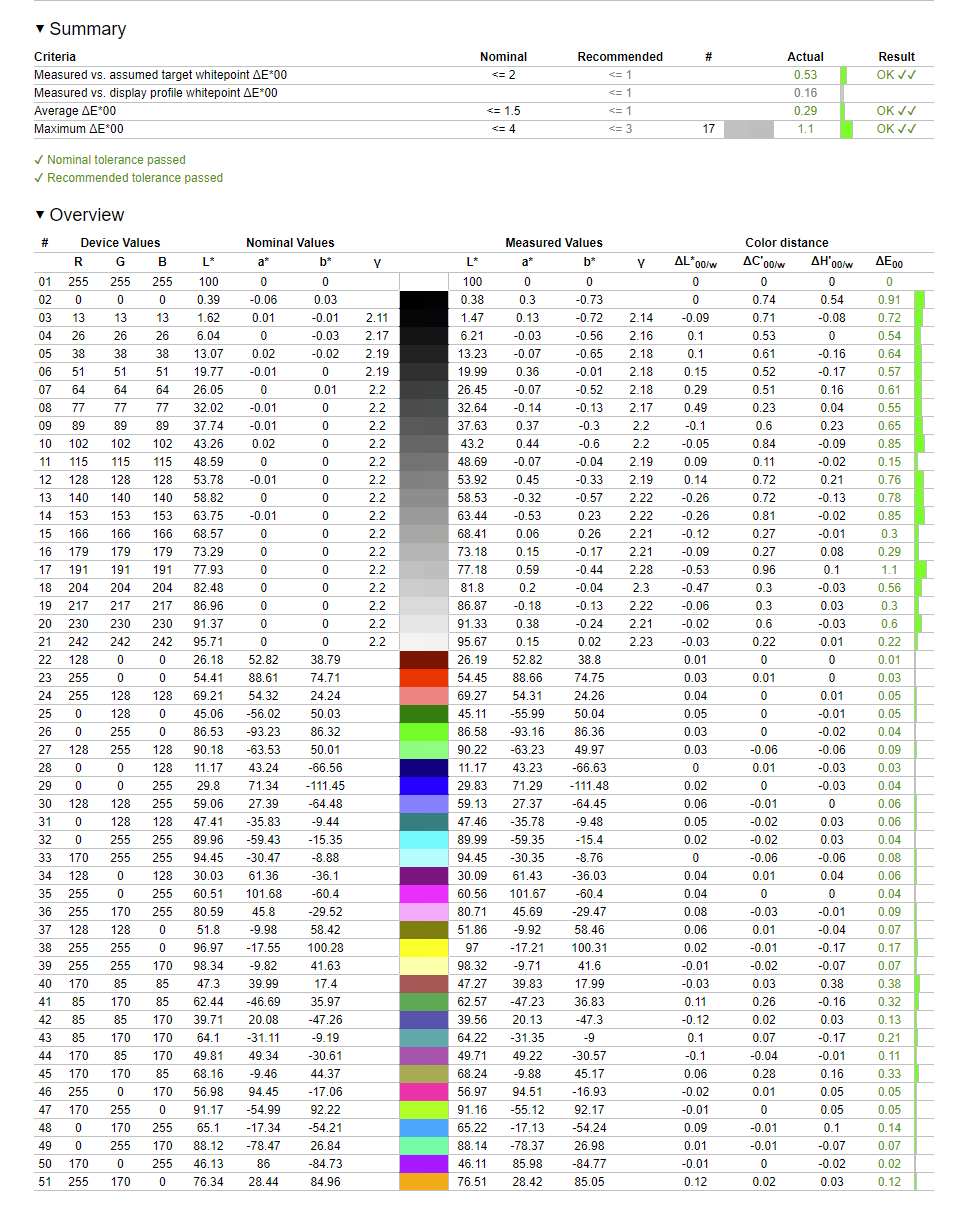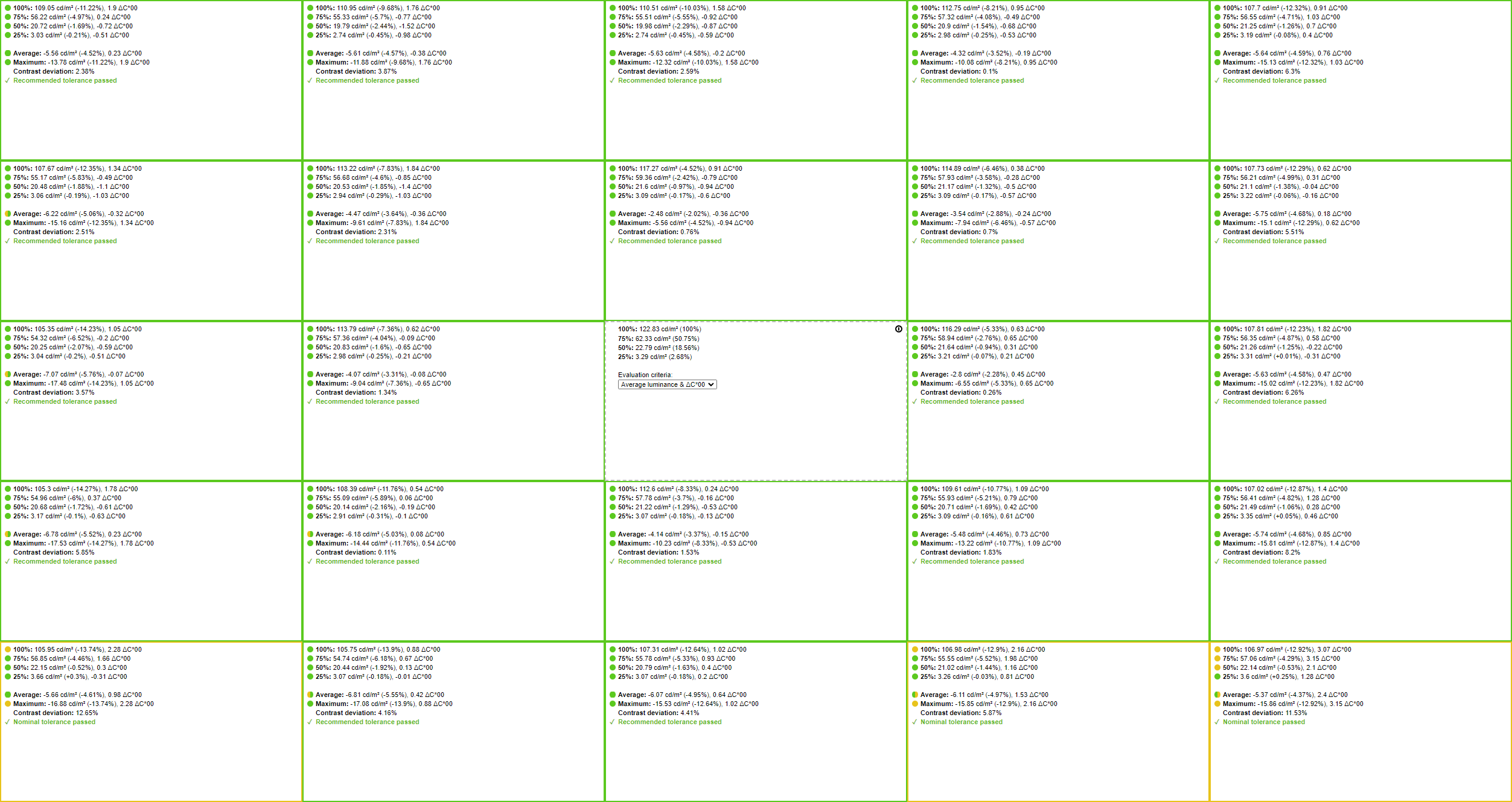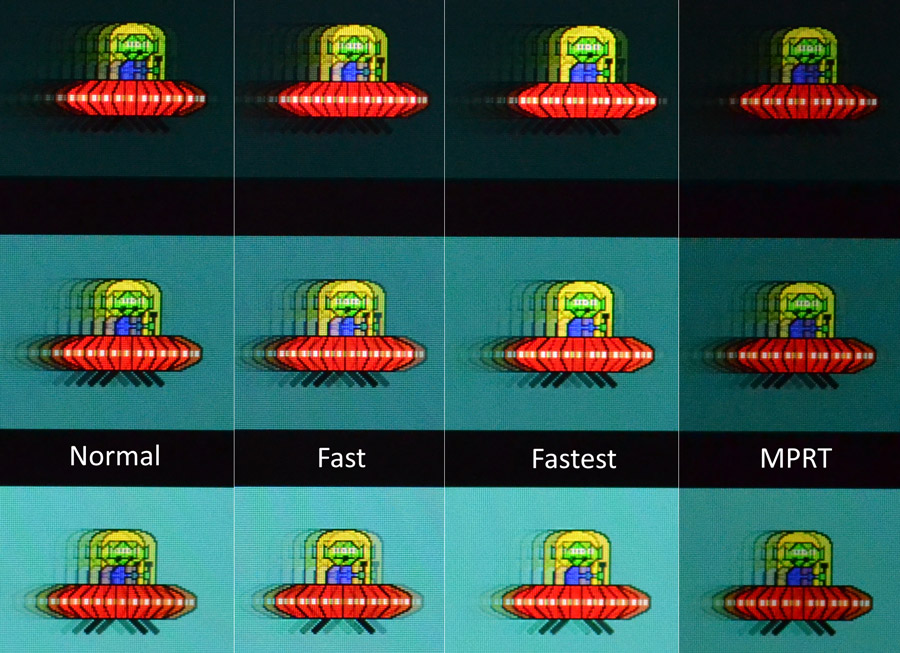Ігровий монітор MSI Optix G27CQ4 E2 безсумнівно намагається потрапити у сучасні тренди дисплеїв для ПК, де існує як великий попит, так і значна конкуренція серед схожих за цінами та параметрами пристроїв. Мова йде про умовний «середній» сегмент 27–29″ моніторів з роздільною здатністю Quad HD, високою частотою оновлення картинки та швидкою матрицею. Саме такий набір характеристик є зараз улюбленим для гравців, оскільки дає хорошу якість картинки, не вимагає надпотужних відеоадаптерів та коштує досить помірних грошей. Подивимось, наскільки цей монітор відповідає подібним критеріям.
Технічні характеристики
| Виробник | MSI |
|---|---|
| Модель та сторінка продукту | Optix G27CQ4 E2 |
| Діагональ | 27″ |
| Співвідношення сторін | 16:9 |
| Радіус заокруглення екрана | 1500 мм |
| Роздільна здатність екрана | 2560x1440 (WQHD) |
| Тип матриці | VA |
| Розмір пікселя, мм | 0,2331х0,2331 |
| Покриття матриці | Матове |
| Тип підсвітки | W-LED |
| Час реакції матриці, мс | 4 (GTG) / 1 (MPRT) |
| Частота оновлення, Гц | 170 (165 за налаштуванням) |
| Максимальна яскравість, кд/м² | 250 |
| Статична контрастність | 3000:1 |
| Кількість відображуваних кольорів, млрд | 1,07 (8bit + FRC) |
| Охоплення кольорового простору DCI-P3 / sRGB | 91% / 114% |
| Максимальні кути огляду (вертикальні/горизонтальні) | 178/178 |
| Відеовходи | 1 x DisplayPort 1.2a (2560x1440@170Гц), 2 x HDMI 2.0b (2560x1440@144Гц) |
| Додаткові роз’ємі | 1 х 3,5-мм вихід на навушники |
| Можливість регулювання екрана | Кут нахилу –5/+20 градусів |
| Кріплення VESA, мм | 100х100 |
| Розміри (з урахуванням підставки), мм | 611,5x225,4x457,9 |
| Вага (з урахуванням підставки), мм | 4,73 |
| Додатково | Підтримка AMD FreeSync Premium, роз’єм замку Kensington |
| Середня вартість, грн | 10 999 |
Комплект постачання
Пристрій постачається у великій картонній коробці, що містить на своїх бортах необхідний мінімум інформації про продукт та має дві вирізні ручки по боках для зручності перенесення. Захист від пошкоджень в середині забезпечують дві масивних форми з пінопласту, що повністю з усіх сторін закривають собою монітор.
У комплекті є інструкція, брошура з інформацією про утилізацію та наліпка з даними про енергоефективність. Крім того, є вертикальна та горизонтальна частини ніжки, чотири гвинти кріплення, пластикова накладка, кабель Display Port (довжиною 1,5 метра), силовий кабель з «євро-вилкою» та блок живлення.
Довжина силового кабелю складає 1,5 метра. Зовнішній блок живлення ADPC2065 має вихідну потужність у 65 Вт та габарити 111х48х31 мм. Довжина кабелю живлення зі штировим роз'ємом та феритовою накладкою дорівнює 0,95 метра.
Зовнішній вигляд
Зовнішність у MSI Optix G27CQ4 E2 досить проста, на відміну від інших «ігрових» моделей компанії. Вигнутий 27″ екран з роздільною здатністю у 2560x1440 пікселів займає собою більшу частину площі фронтальної панелі та спирається на триногу металеву підставку.
Товщина бокових рамок не перевищує 8 мм, а верхньої — 9 мм. Пікселі розташовані с густиною в 109 ppi.
Нижня рамка майже вдвічі товща за інші. По центру на ній є малопомітний логотип MSI.
Кнопка вмикання розташована справа знизу. Поряд з нею є інформаційний світлодіод. А ще є атавізм у вигляді отворів для старого варіанту кріплення ніжок.
Діод світиться білим кольором під час роботи монітора та помаранчевим у режимі очікування.
Кутова кривина панелі дорівнює окружності кола з радіусом у 1500 мм.
Єдине доступне регулювання дисплея — по нахилу. До 5 градусів вперед, або 20 градусів назад. Вже краще, ніж просто підпори, але все ще далеко до можливостей повноцінного тримача.


Пластикова задня панель вже має більш дизайнерський вигляд і ніби поділена на п’ять окремих секцій різного нахилу та висоти. Підсвітки не має. Логотип у формі стилізованого дракона нанесений зверху по центру.
Зовнішні входи сховані в центральній ніші, трохи нижче кріплення підставки. Зліва направо тут є роз’єм для підключення блока живлення, один Display Port версії 1.2a, два HDMI 2.0b та 3,5-мм вихід на навушники. Нагадуємо, що HDMI підтримує частоту оновлення лише в 144 Гц, в той час, як Display Port тримає за налаштуванням 165 Гц, або 170 Гц у розгоні.
На задній панелі є кріплення під стандарт VESA формату 100х100 мм. Але рідна підставка прикручується на чотири гвинти у власні отвори у центрі. Найзручніше її кріпити, коли дисплей ще лежить у транспортувальному демпфері.
Конструкція шарніра нахилу досить проста та базується на двох окремих пружинах. Вертикальна ніжка металева всередині, але вкрита пластиком ззовні.
З метою покращення естетики та уникнення потрапляння на механізм пилу є окрема пластикова накладка.
Горизонтальна тринога повністю металева та прикручується до вертикального тримача спеціальним фіксованим гвинтом, що не потребує викрутки.
З лівої сторони позаду є віконце для фіксації замку Kensington. Незамінна штука на виставках та у комп’ютерних гральних клубах.
Червоний джойстик з можливістю натискання розташований позаду справа. Ним здійснюються усі налаштування параметрів монітора. І чомусь саме у цьому куті монітор відчутно нагрівається, що завжди відчувається долонею при дотику.
Меню керування
При натисканні джойстика користувач потрапляє в екранне меню налаштувань. Зверху у ньому відображена одразу уся корисна інформація про поточну роздільну здатність, частоту оновлення, режим HDR, статус Adaptive-Sync та порт підключення. В меню ігрових режимів на вибір є користувацький режим, та фабричні режими для ігор у жанрі FPS, Racing, RTS та RPG.
Режим «нічного бачення» дозволяє обрати чотири варіанти спеціальних налаштувань параметрів екрана для користування монітором у темряві.
У налаштуваннях швидкості відклику матриці є три варіанти — нормальний, швидкий та найшвидший.
При вмиканні режиму MPRT є інформація про параметри, на які він вплине.
Refresh Rate — це OSD-екран, який при вмиканні відображає поточну частоту оновлення кадрів. Для цього можна обрати відповідну позицію на екрані, як правило, в одному з кутів.
Є можливість налаштувати вбудований таймер. Та обрати для нього позицію на екрані. Більше ніяких «ще 15 хвилин, ой, а вже п’ята ранку»!
Ще одна традиційно приємна для FPS-гравців функція — це екранний приціл. Більше не потрібно малювати його маркером чи позначати клейкою стрічкою. Можна обрати форму, колір та розташування.
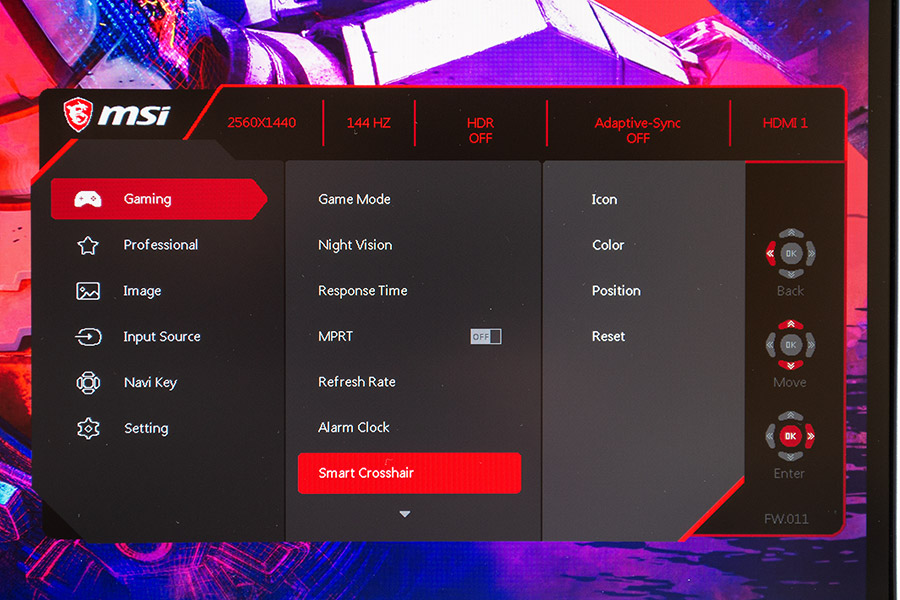
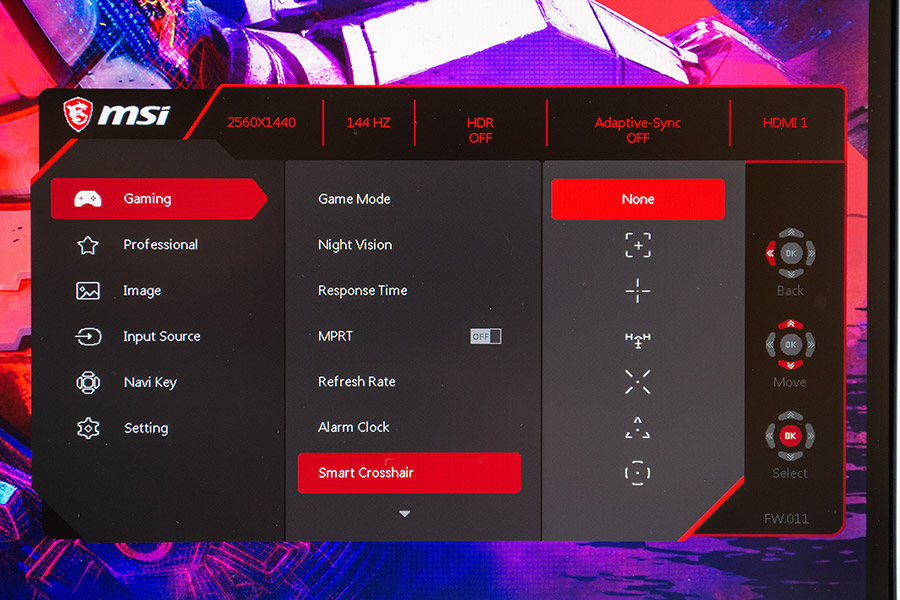
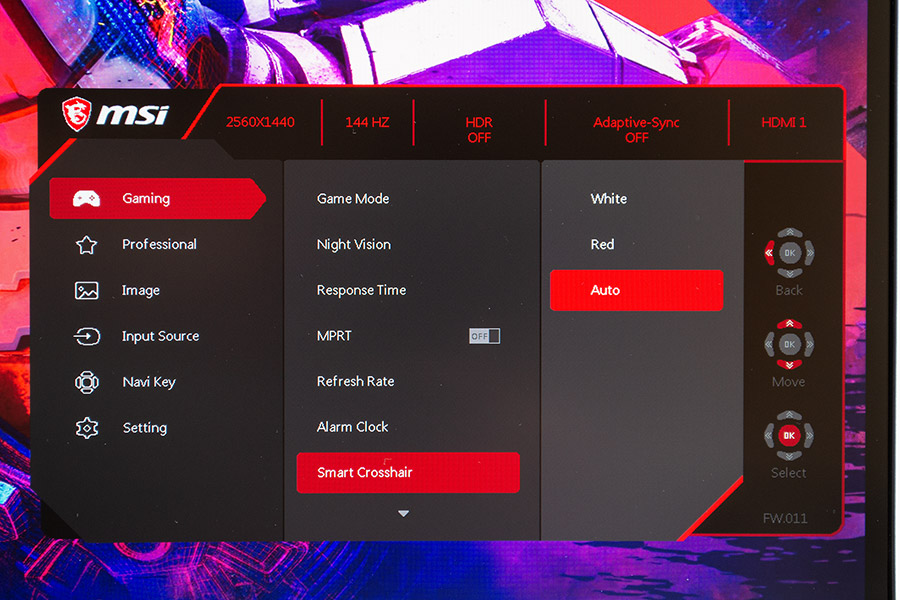
І десь в кінці першого розділу меню ховається вимикач функції Adaptive-Sync. Який впливає на функцію MPRT.
У другому «професійному» пункті меню ховаються додаткові фабричні режими налаштування картинки під зменшення кількості шкідливого блакитного світла, перегляд фільмів, офісну роботу, дизайнерську роботу з кольором (sRGB). А ще режим економії енергії, який увімкнений за фабричним налаштуванням. Тут є також перемикачі Low Blue Light, HDCR (динамічна контрастність) та дублюється MPRT.
Функція покращення зображення має чотири ступені та відповідає за чіткіше «вимальовування» контурів предметів. Впливає на контраст.
Вкладка Image дозволяє регулювати всі основні параметри зображення, в залежності від обраного режиму монітора. До речі, зміни записуються у профіль поточного режиму, замість фабричних параметрів. Тут налаштовується яскравість, контрастність, різкість, окремо температура для кожного з трьох основних кольорів та співвідношення розміру екрана (3:4 або 16:9).
На вкладці відео входів можна або обрати один з них вручну, або увімкнути автоматичний вибір того, на який подається сигнал.
У вкладці Navi Key можна налаштувати швидкий вибір певної функції на одну з чотирьох позицій джойстика. Доволі зручно, якщо часто перемикаєте якийсь параметр. Не потрібно зайвий раз проходити усе меню.
Остання вкладка відповідає за налаштування самого меню монітора. Тут можна обрати мову інтерфейсу OSD.
Налаштувати прозорість меню.
Виставити час відключення меню при відсутності команд.
Налаштувати функцію кнопки живлення, вивести постійну інформацію про поточні параметри на дисплей, розігнати Display Port до максимуму, або скинути усе на фабричні налаштування.
Програмне забезпечення
З офіційної сторінки продукту можна завантажити драйвер монітора з кольоровим профілем та спеціальний невеличкий застосунок під назвою Display Kit (поточна версія 0.0.2.2). У ньому можна розділяти дисплей на дві або три області для відображення лише певних застосунків.
Налаштовувати орієнтацію картинки, роздільну здатність, частоту оновлення та розрядність картинки.
Перемикати фабричні режими зображення, налаштувати свій варіант якості картинки, або прив’язати перемикання профілю до запуску певного застосунку.
У вкладці інструментів чомусь є налаштування параметрів миші, можливість виклику екранної клавіатури та екранна лупа. Також міняється час автоматичного вимикання монітора у простої. Ще є підключення до бездротового дисплея та перемикання дисплеїв між собою.
Методика тестування
Тестування та калібрування монітора здійснювалося з допомогою приладу X-Rite i1Display Pro. Монітор був підключений до відеокарти Gigabyte GeForce RTX 2060 Super Windforce OC 8G (GV-N206SWF2OC-8GD) рідним кабелем Display Port та працював з частотою оновлення в 165 Гц. Тести проводилися в операційній системі Windows 10. Перед початком перевірки монітор був скинутий на фабричні налаштування. Використані програмні застосунки: Argyll CMS 2.3.1, DisplayCAL 3.8.9.3, HCFR Colorіmeter 3.5.1.4, UFO Motion Tests.
Результати тестування
В моніторі MSI Optix G27CQ4 E2 використовується 8-бітна (+FRC) матриця типу VA з підсвічуванням W-LED. Заявлена можливість відтворення 1,07 млрд кольорів та обсяг кольорового простору DCI-P3 у 91% та sRGB в 114% відповідно стандарту CIE 1976. Максимальна роздільна здатність становить 2560x1440 пікселів при частоті оновлення в 170 Гц. Максимальна яскравість заявлена виробником у 250 кд/м², статичний контраст у 3000:1. Швидкість відклику заявлена в 1 секунду для MPRT та 4 секунди GTG. З важливих технологій підтримується Adaptive-Sync, AMD FreeSync Premium, HDR, Anti-Flicker, Less Blue Light. Поглянемо, як ці характеристики реалізовані практично. Для початку ми перевірили параметри усіх доступних фабричних режимів налаштувань зображення. За налаштуванням «з коробки» монітор працює у режимі Eco.
| Назва профілю | FPS | Racing | RTS | RPG | Anti-Blue | Movie | Office | sRGB | Eco |
|---|---|---|---|---|---|---|---|---|---|
| Яскравість білого, кд/м² | 236 | 217 | 217 | 186 | 145 | 228 | 194 | 209 | 158,9 |
| Яскравість чорного, кд/м² | 0,04 | 0,04 | 0,04 | 0,04 | 0,03 | 0,04 | 0,03 | 0,04 | 0,03 |
| Коефіцієнт контрастності, х:1 | 5051 | 5206 | 5220 | 3801 | 3678 | 5187 | 5270 | 4745 | 5031 |
| Кольорова температура, К | 6872 | 6911 | 6914 | 7180 | 5416 | 6878 | 6901 | 6190 | 6731 |
| Середня ΔE*00 | 2,11 | 0,45 | 0,46 | 0,24 | 0,27 | 0,32 | 0,25 | 0,26 | 0,29 |
| Максимальна ΔE*00 | 29,25 | 1,79 | 3,79 | 1,08 | 1,29 | 1,42 | 1,34 | 0,94 | 0,98 |
| Обсяг колірного простору sRGB, % | 83,1 | 117,3 | 117,3 | 117,8 | 115,6 | 114,6 | 117,7 | 100,8 | 118,2 |
| Обсяг колірного простору Adobe RGB, % | 57,2 | 80,8 | 80,8 | 81,2 | 79,6 | 78,9 | 81,1 | 69,5 | 81,5 |
| Обсяг колірного простору DCI-P3, % | 58,8 | 83,1 | 83,1 | 83,4 | 81,9 | 81,2 | 83,4 | 71,4 | 83,7 |
Налаштування основних параметрів зображення для вказаних вище режимів приведені у таблиці нижче. Кольорова температура за налаштуванням стоїть у Normal, окрім sRGB, де регулювання контрасту та температури недоступне. В режимі Anti-Blue автоматично активується параметр Low Blue Light.
| Назва профілю | FPS | Racing | RTS | RPG | Anti-Blue | Movie | Office | sRGB | Eco |
|---|---|---|---|---|---|---|---|---|---|
| Яскравість, % | 75 | 65 | 65 | 80 | 60 | 70 | 55 | 70 | 70 |
| Контраст, % | 70 | 80 | 80 | 60 | 60 | 70 | 100 | – | 70 |
| Різкість | 2 | 0 | 4 | 2 | 3 | 0 | 0 | 0 | 0 |
Якщо коротко підсумувати наші дослідження, найбільш нормальним для очей користувача буде базовий режим Eco, одразу встановлений за налаштуванням. Недарма при спробі перемикнутися на інші режими, монітор видає попередження, нехай і лише про підвищене споживання енергії. Варіант sRGB непоганий у плані відповідності кольорів, але має занижену їх температуру, та менший обсяг колірного простору ніж базовий Eco. Режим Office заслужено отримує звання «вирви око» та «ностальгія» за надвисокий контраст, завдяки чому зображення стає схожим на те, що було у «лампових» трубкових моніторів із 1990-х у графіці Windows 95. Anti-Blue виглядає тьмяно. А FPS люто викривляє кольори, ніби спеціально створювався під кислотні пейзажі Far Cry 3: Blood Dragon. Якщо планується використання цього монітору для роботи з графікою, його потрібно відкалібрувати.
Захисне покриття та кристалічний ефект
Монітор вкритий поляризаційною плівкою і навіть в інструкції чітко вказано, що не варто намагатися її зняти (деякі користувачі вважають, що це транспортна накладка). Покриття проти відблисків непогано справляється зі своїм завданням, принаймні, якщо дивитися на нього під прямими кутами, віддзеркалень не буде навіть від яскравих джерел світла. Але внаслідок кривини та погляду збоку під кутами, меншими за 30 градусів від площини екрана, з’являються віддзеркалення зображення протилежної сторони монітора. Кристалічний ефект помічений не був.
Максимальна яскравість та стабільність контрасту
Показники яскравості та контрасту ми перевіряли на базовому профілі Eco, тому вони не є абсолютними та змінюються від режиму до режиму. Сама по собі матриця високо контрастна. При заявлених значеннях 3000:1 в деяких режимах були зафіксовані показники й в 5300:1. А максимальна яскравість цього екземпляру може бути досягнута на відмітці в 307 кд/м² шляхом викручування контрасту на максимум. Нагадаємо, що виробником заявлено найвище значення яскравості у 250 кд/м².
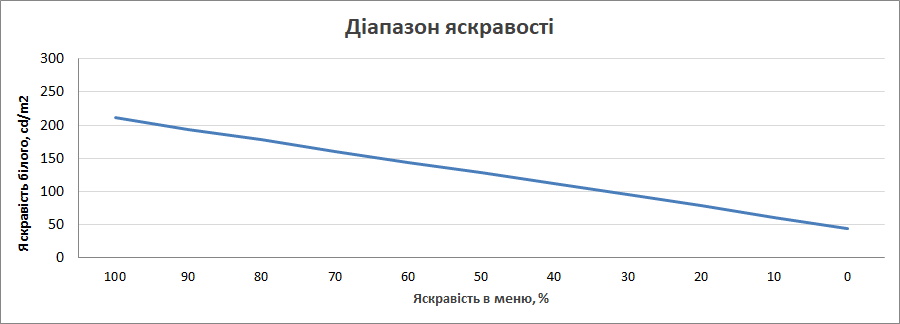
Типове значення яскравості для базового режиму фабричних налаштувань становить 211 кд/м² при 100% яскравості та 70% контрастності.
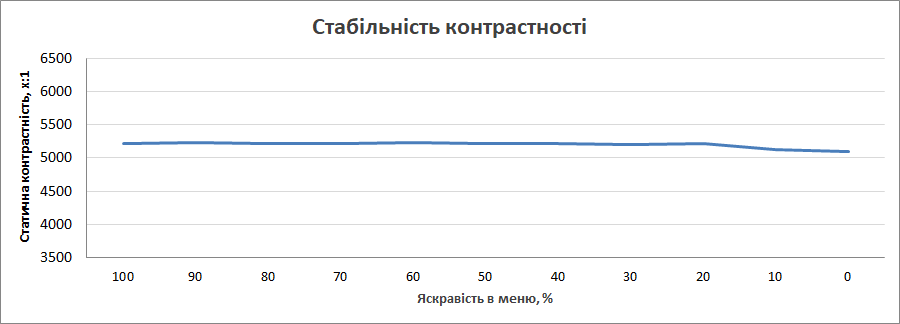
Приємно дивує стабільність контрасту, хоча його показники помітно завищені відносно заявлених характеристик. Значення постійно знаходяться біля відмітки 5200:1, просідаючи до 5100:1 лише при яскравості нижче 10%.
Точність передачі кольорів
Відповідність кольорового спектра загальноприйнятим стандартам на фабричних налаштуваннях ми перевіряли при рівні яскравості в 120 кд/м², що відповідає 45% у відповідному меню.
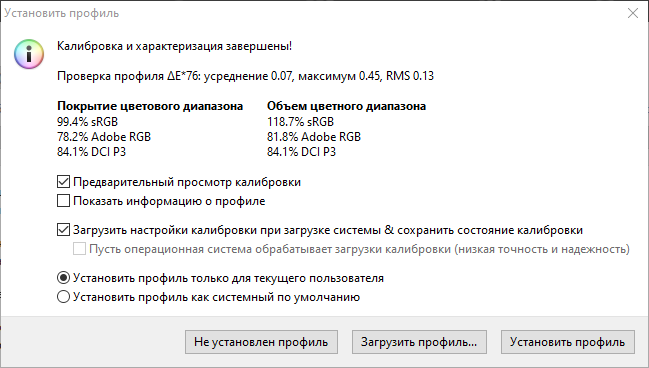
Офіційно заявлені значення DCI-P3 у 91% та sRGB в 114% відповідно стандарту CIE 1976 трохи відрізняються від фактичних DCI-P3 в 84% та sRGB в 118%, але є досить непоганими. Десь менше, десь більше.
Температура кольорів нестабільна та сильно завищена при низькій яскравості. До еталонного значення в 6500К вона лише намагається наблизитися при максимальній яскравості.
По гамма-кривим бачимо, що синій колір сильно вище референтних значень, а червоний та зелений навпаки, дуже близькі.
Дисплей достатньо точно відтворює усі кольори. По сучасному стандарту ΔE*00 не тільки середнє, але й максимальне значення відхилення є меншим одиниці. Пара суттєвих проблем тут це відхилення точки білого від номіналу та нестабільність температури кольорів. Побачимо, що з цим можна зробити.
Калібрування
В процесі калібрування ми прагнули привести температури кольорів та точку білого до потрібного стандарту. При яскравості в 120 кд/м² кольори вирівнялись близько до 6500К при наступних значеннях у меню налаштувань монітора:
- яскравість — 85%;
- контраст — 49%;
- червоний колір — 92%;
- зелений колір — 92%;
- блакитний колір — 82%.
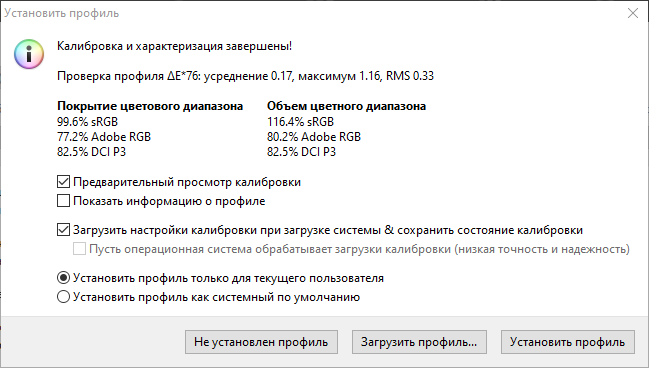
Охоплення кольорового простору DCI-P3 у 82% та sRGB в 116% стало трохи меншим (на 2% відносно початкових значень).
Зате температуру кольорів вдалося привести близько до номіналу, хоча б в діапазоні від 20 до 100% яскравості.
Гамма-криві стали максимально наближеними до референтних значень після 50% яскравості.
В результаті калібрування монітор став повністю придатним для роботи з дизайном та обробки фотографій.
Рівномірність підсвітки
Слабка сторона цього монітору — рівномірність підсвітки, особливо у нижній частині екрана. Хоча в центральній верхній частині все відносно непогано.
Видимі оку засвіти з’являються у повністю темній кімнаті. Це вісім вертикальних зон, розташованих по чотири, біля нижніх та верхніх граней в місцях вигину екрана. Перше фото відображає те, як їх бачить людське око. На другому можемо побачити знімок з довгою експозицією.
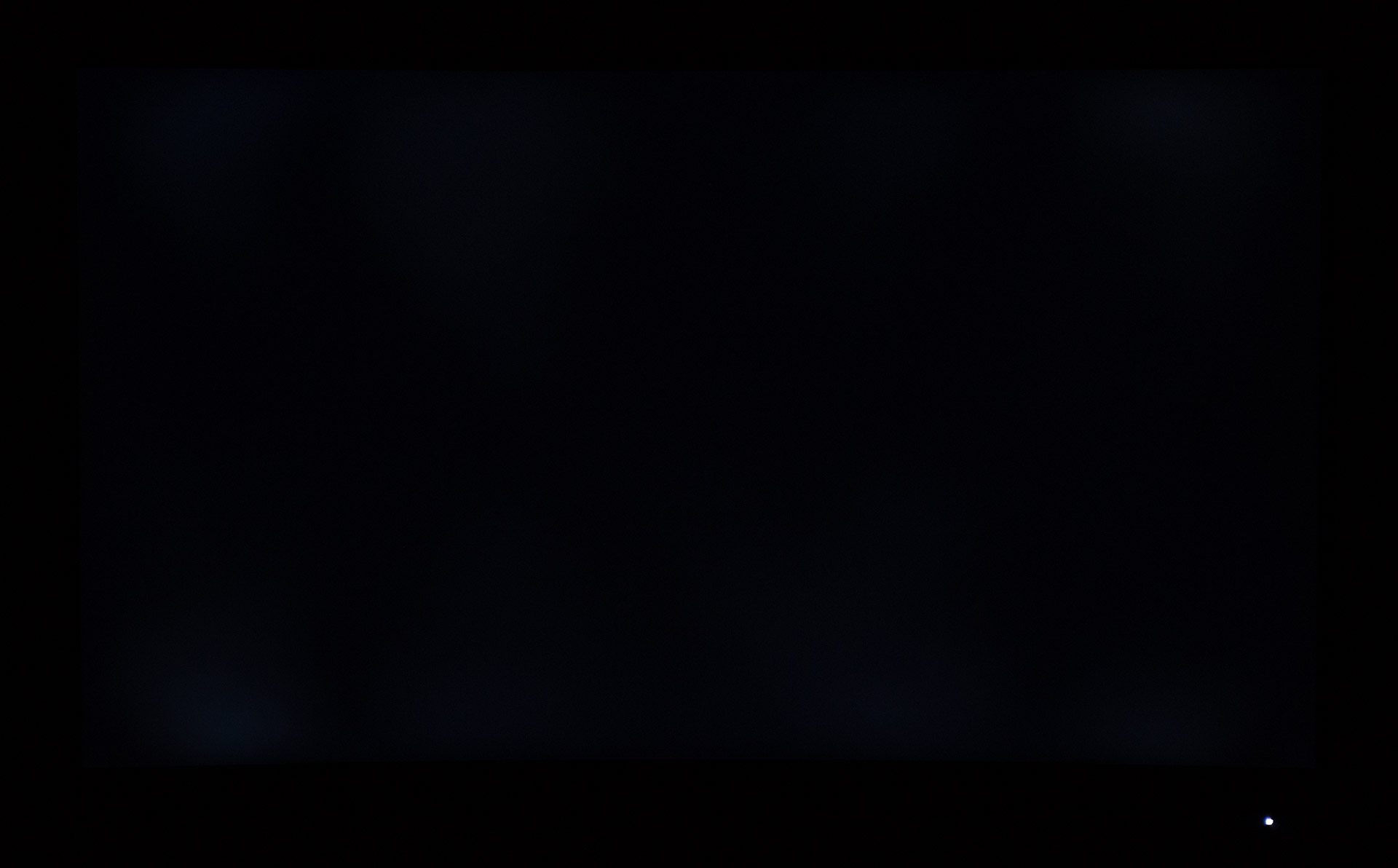
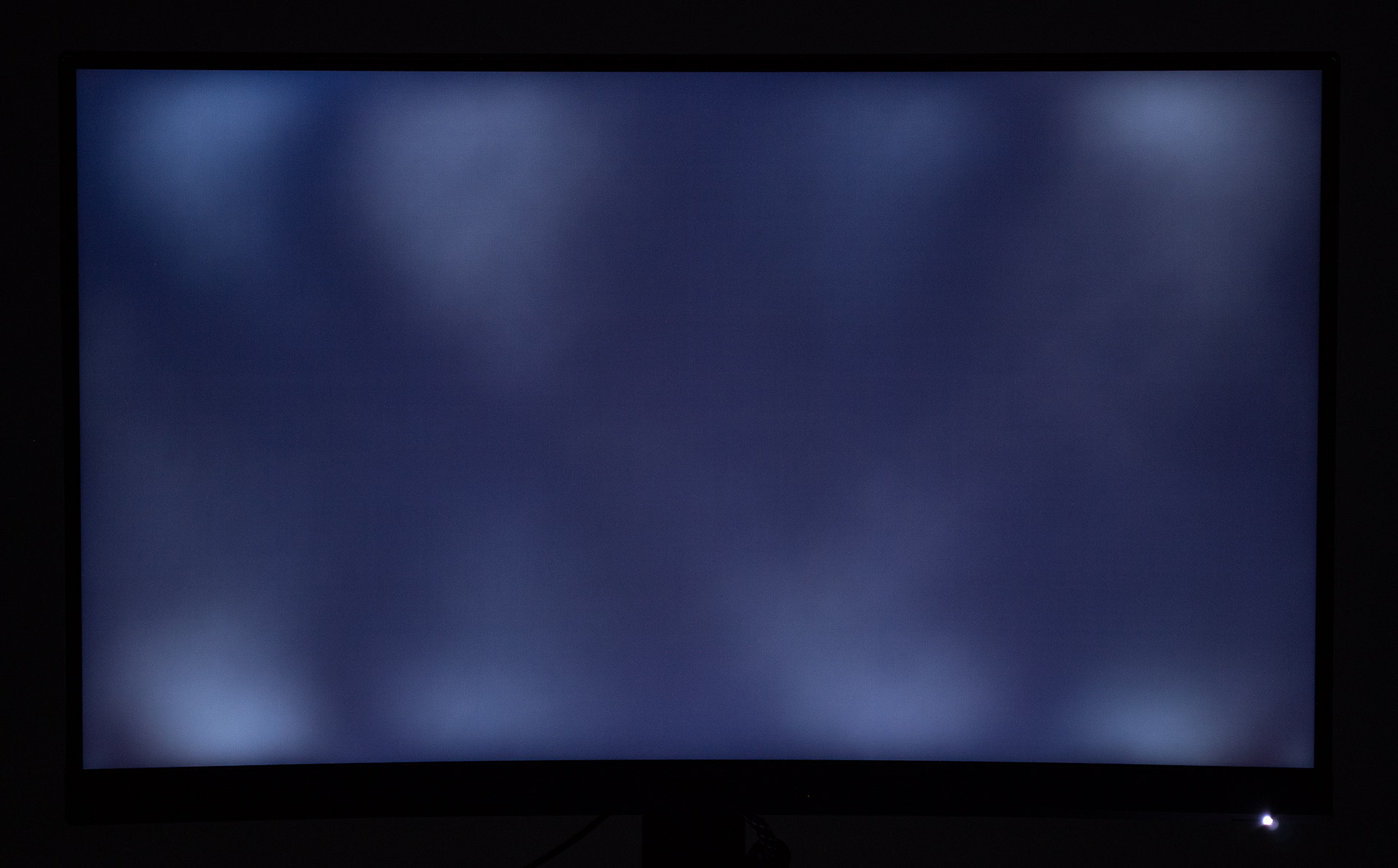
Кути огляду
Заявлені кути огляду складають 178 на 178 градусів. Але є нюанси, викликані кривиною екрана. З урахуванням віддзеркалень та викривлення, центр монітора по горизонталі буде чітко видно десь під 120 градусів. Цікаво змінюється і яскравість підсвітки. Під 45 градусів відносно центру вона помітно світлішає, а потім одразу починає повертатися до початкової яскравості в міру збільшення кута зору. Одним словом, це монітор для егоїстів, бо переглядати за ним фільми всією сім’єю буде незручно через перепади яскравості при погляді збоку.
Швидкість матриці
Швидкість відклику матриці це один з найважливіших параметрів для ігрового монітора. Але на практиці є ряд нюансів, які з’являються на перетині технічних можливостей пристрою та особливостей людського сприйняття. MSI Optix G27CQ4 E2 в цьому плані не є виключенням. Почнемо з гарних новин. Anti-Flicker тут дійсно працює як треба, і блимання користувач не побачить. Адаптивна синхронізація також добре виключає розриви у кадрах. Висока частота оновлення робить рухомі об’єкти чіткішими. Тепер щодо поганого. Використана тут VA-матриця має одну неприємну особливість, і це притаманно всім панелям такого типу. А саме, при відсутності явного гостингу (прозорого сліду від рухомого об'єкта) проявляється так званий «smearing», тобто чорний змазаний слід. Найгірше він проявляється на темному фоні й власне всі доступні налаштування у моніторі допомагають подолати (або зменшити) цей ефект у світлих відтінках. Є і певна залежність між налаштуваннями часу відклику та частотою оновлення кадрів. Наприклад для 165 Гц режим Fastest цілком підходить. Водночас для меншої частоти, наприклад, для 120 Гц при ньому може виникати «overshoot» і швидкість реакції краще буде встановити на Fast. Adaptive-Sync на все це мало впливає. А параметр MPRT може зробити контури об’єкта чіткішими, але він занижує яскравість, внаслідок чого ефект змазування помітно сильніше. Отже, в іграх чи фільмах де рухомі сцени відбуваються у світлих чи яскравих тонах все буде добре. Але в темних сценах чи при низькому освітленні темні сліди гарантовані. Частково це компенсується лише високим контрастом, що висвітлює темні області.
Підсумки
Як вже згадувалося на початку, ігровий монітор MSI Optix G27CQ4 E2 потрапляє у середню ринкову нішу, де існує дуже щільна конкуренція. І його параметри підібрані таким чином, щоб бути конкурентними відносно інших пропозицій. Такий підхід до проєктування продукту створює не тільки переваги, але й недоліки, що з’являться внаслідок намагання слідувати загальним тенденціям, тобто моді.
Наприклад, пристрій має хорошу діагональ у 27″ з достатньо високою роздільною здатністю. Не велику, але й не маленьку по сучаснім міркам. Навіщо задавати їй кривину? Бо це ігрова мода, приблизно як «миші в дірочку». І все одно, що практичний сенс у кривині з’являється на значно більших діагоналях. Далі маємо негативний наслідок — нерівномірність підсвітки, а також те, що кривина зменшує кути огляду для інших осіб, крім користувача.
Ігровий монітор повинен мати швидку матрицю. Значить використовуємо VA, бо вона швидка і зараз всі так роблять. Але має конструктивну особливість — змазування рухомих предметів на темному фоні. Хоча й інші типи матриць мають свої не менш цікаві артефакти. Тут вже кому що подобається, та хто з чим згоден змиритися. Але з цього маємо і позитив — високу контрастність та чудову передачу кольорів, що після відповідного калібрування дозволяє займатися навіть графікою на професійному рівні. Відсутність додаткових портів та обмежена ергономіка підставки могла б також бути недоліком, але зважаючи на кінцеву вартість, це цілком виправдано.
Отже, з моєї точки зору MSI Optix G27CQ4 E2 є збалансованим продуктом середнього рівня. За свої гроші це непоганий екран, на якому і грати зручно, і працювати можна ефективно. Звичайно, для таких завдань існують і більш специфічні монітори. Але й коштують вони зовсім інакше.